Registry Page - Installer Project
You can add registry keys and values to the install package in the Registry page. You can add keys and values to any of the hives listed in the left pane: HKEY_CLASSES_ROOT, HKEY_CURRENT_USER, HKEY_LOCAL_MACHINE, HKEY_USERS.
The information presented in this article can be applied in a similar fashion to Registry Page from Merge Module Project.
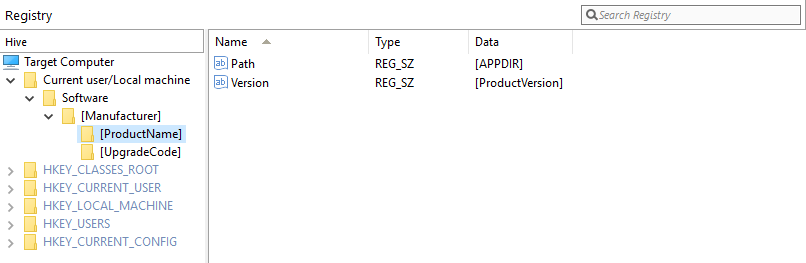
There is a special hive in the left pane, named "Current user / Local machine". The registry entries added under this section will be installed in either HKEY_CURRENT_USER or HKEY_LOCAL_MACHINE, depending on the type of installation: per-user or per-machine.
Creating new registry keys
![]() Use the
toolbar button, the “New Key” tree/list context menu item, or
press the Insert key while the
“Hive” panel is selected. The new key will be added
under the selected key in the left pane. It is possible to create
multiple subkeys at once using the "\" character in
the key's name.
Use the
toolbar button, the “New Key” tree/list context menu item, or
press the Insert key while the
“Hive” panel is selected. The new key will be added
under the selected key in the left pane. It is possible to create
multiple subkeys at once using the "\" character in
the key's name.
"Manufacturer\ProductName\Version".
"ProductName" will be the subkey of "Manufacturer" and "Version" will be the subkey of "ProductName".
If the selected key represents a leaf node you can create subkeys by renaming it and using the above method.
Creating new registry values
![]() Use the toolbar button, the “New Value...” tree/list
context menu item or press the Insert key while the
“Values” panel is selected. The Registry Value Dialog will pop up, where you
can set the value's name, its type and content.
Use the toolbar button, the “New Value...” tree/list
context menu item or press the Insert key while the
“Values” panel is selected. The Registry Value Dialog will pop up, where you
can set the value's name, its type and content.
Creating a value removal operation
![]() Use the toolbar
button or the “New Value Removal” list context menu item. To
change the removal properties use the Registry Value Removal Dialog.
Use the toolbar
button or the “New Value Removal” list context menu item. To
change the removal properties use the Registry Value Removal Dialog.
Adding registry keys
![]() Use the
toolbar button, the “Add Key...” tree/list context menu item
or press the * key while the
“Values” panel is focused. You will be prompted to
choose a registry key from your computer's registry using the Registry Key Picker Dialog. All the selected key's
subkeys and values will be added.
Use the
toolbar button, the “Add Key...” tree/list context menu item
or press the * key while the
“Values” panel is focused. You will be prompted to
choose a registry key from your computer's registry using the Registry Key Picker Dialog. All the selected key's
subkeys and values will be added.
Adding registry values
![]() Use the toolbar button, the “Add Values...”
tree/list context menu item or press the + key
while the “Values” panel is selected. You will be
prompted to choose registry values from your computer's registry
using the Registry Picker Dialog.
Use the toolbar button, the “Add Values...”
tree/list context menu item or press the + key
while the “Values” panel is selected. You will be
prompted to choose registry values from your computer's registry
using the Registry Picker Dialog.
Importing Registry Entries from a Registration File (.reg)
![]() Use the toolbar button to
import registry entries from a Windows Registration File (.reg).
Use the toolbar button to
import registry entries from a Windows Registration File (.reg).
Exporting Registry Entries to a Registration File (.reg)
![]() Select a hive, a key or the Target
Computer root element(this will select everything) then use
the toolbar button or the
“Export” context menu item to export the registry entries
to a Windows Registration File (.reg).
Select a hive, a key or the Target
Computer root element(this will select everything) then use
the toolbar button or the
“Export” context menu item to export the registry entries
to a Windows Registration File (.reg).
Current user/Local machine hive will always be exported
as HKEY_LOCAL_MACHINE.
Setting the Current Feature
Advanced Installer will create components for the added resources as necessary. These components will be added to the Current Feature. Use the drop-down list box in the toolbar to change the Current Feature.
You can further manage the your package's organization in the Organization page.
This feature is not available for Merge Module projects. For more
details see the Merge Module Organization
page.
Editing and setting properties and permissions for a registry key or value
![]() Use the
toolbar button, the
“Properties...” tree context menu item or press the
Enter key while an element in the
“Values” panel is selected.
Use the
toolbar button, the
“Properties...” tree context menu item or press the
Enter key while an element in the
“Values” panel is selected.
In the Registry Value Dialog you
can modify the registry value's name, type and content, and you can add,
modify or remove permissions.
In the Registry Key Dialog you
can set the registry key's creation and deletion properties, and you can
add, modify or remove permissions (permissions must be created first, by
checking at least one option in the Properties page).
Uninstall Cleanup
Launches a wizard that will allow you to specify what registry entries created by your application will be removed upon uninstall.
Locating the attached component for a resource
Use the “Go To Component” context menu item or press
the F8 key when an entry is selected. This command
will switch to the Organization page with
the appropriate component selected in the left tree
panel.
This command is available for:
- a registry value
- a registry key or value removal operation
- a registry key that will be created (if absent) at install or deleted (if present) at uninstall.
Moving registry keys and values
Select the items to be moved and then drag and drop them to the target location.
Renaming registry keys and values
Use the "Rename" context menu item or press the F2 key while an item is selected.
Removing registry keys or values
![]() Use the
toolbar button, the “Delete” tree/list context menu item, or
press the Delete key on a selected element.
Use the
toolbar button, the “Delete” tree/list context menu item, or
press the Delete key on a selected element.
Product information registry entries
By default Advanced Installer creates multiple registry entries with information about your product:
- Version - contains your product version
- Path - contains your product installation path
They are created under "Current user/Local machine" hive which is automatically resolved to HKEY_CURRENT_USER or HKEY_LOCAL_MACHINE. After install, these entries can be used by any process that needs information about your product (the updater, your application etc.).
In case of Merge
Module projects the "Root" registry value attributes
can be made configurable
at merge time.
Repackager settings
These settings are available in a registry key's context menu. They are used to filter the registry keys directly from the repackaged result instead of from the hard drive. In the latter case you can easily configure the repackager from the Repackager Settings dialog.
Add registry path to ignore list
Specify the registry path to be disregarded during a repackager scan.
Registry Settings...
Configure registry filters directly from the Repackager Settings dialog.
A new Duplicate of Default profile will be created if
no current profile is already defined.
Topics
- Registry Value Dialog
The "Registry Value" dialog in Advanced Installer. - Registry Value Removal Dialog
The "Registry Value Removal" dialog in Advanced Installer. - Registry Key Dialog
The Registry Key Dialog in Advanced Installer. - Registry Picker Dialog
The "Registry Picker" dialog. - Registry Key Picker Dialog
The "Registry Key Picker" dialog. - Import Registry File (Advanced)
The Import Registry File Advanced dialog - Wow6432Node Registry Key
Description of what "Wow6432Node" represents