Search Page
The Search Page allows you to set up system-wide searches. The object of your search can be either a component, registry key, folder, INI key or a file whose location can be found from a component key, registry key, folder or INI key.
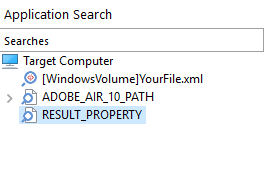
The result of your search will be a string placed in a newly created Windows Installer Property which you can subsequently select using the Property Picker Dialog and use in a field of Formatted Type. This property will be displayed in the first level of the tree from the left-side pane and it will represent your search. On the tree's second level, under each defined Search, you can add one or more locations to search.
In the case of a successful search, the property associated with the
search will contain a string. If the search fails the result property will
be empty. The following conditions can be used if you need to identify if
the search was successful or it failed:: RESULT_PROPERTY is
always true for a successful search; NOT RESULT_PROPERTY is
always true for an unsuccessful search, where RESULT_PROPERTY is the
property associated with the search operation.
Windows Installer does not guarantee the searches order, so a new
search should not use the result of another search.
If the installation package is run with full UI, the searches will be
performed only once during AppSearch standard action from the Wizard Dialogs Stage.
Creating a new search using a wizard
![]() Use the toolbar button, to quickly and easily set up a new
search, following step-by-step directions.
Use the toolbar button, to quickly and easily set up a new
search, following step-by-step directions.
Creating a new Search
![]() Use the toolbar button, the “New Search” context
menu item or press the Insert key while the tree
control is focused. The result property will be added in the left-side
tree and you can edit it in order to change it.
Use the toolbar button, the “New Search” context
menu item or press the Insert key while the tree
control is focused. The result property will be added in the left-side
tree and you can edit it in order to change it.
Creating a new File Search
![]() Use the toolbar button, the “New File Search”
context menu item or press the + key while the tree
control is focused. The result property will be added in the left-side
tree with a default name and you can edit it in order to change it. You
can edit the File To Search Properties in the
right-side panel.
Use the toolbar button, the “New File Search”
context menu item or press the + key while the tree
control is focused. The result property will be added in the left-side
tree with a default name and you can edit it in order to change it. You
can edit the File To Search Properties in the
right-side panel.
Create a new XML Search
![]() Use the toolbar button or the “New XML Search”
context menu item. The resulted search operation will be added in the
left-side tree with its name displaying the search path and the XML
filename. It can not be renamed as it will always display the search
path and the XML file on which the search operation is performed. You
can edit the XML Search Properties in the right-side
panel.
Use the toolbar button or the “New XML Search”
context menu item. The resulted search operation will be added in the
left-side tree with its name displaying the search path and the XML
filename. It can not be renamed as it will always display the search
path and the XML file on which the search operation is performed. You
can edit the XML Search Properties in the right-side
panel.
Creating a new Extended Search
Use the “New Extended Search” context menu item. The result property will be added in the left-side tree with a default name and you can edit it in order to change it. You can edit the Extended Search Properties in the right-side panel.
Adding a Search Location
![]() Use the toolbar button or the “Add Location”
context submenu. The location will be added in the left-side tree under
the selected search. You can edit the location properties in the
right-side panel. There are four types of locations you can search
in:
Use the toolbar button or the “Add Location”
context submenu. The location will be added in the left-side tree under
the selected search. You can edit the location properties in the
right-side panel. There are four types of locations you can search
in:
- Components
- Registry
- INI files
- Folders
Adding a Predefined Search
Use the “Add Predefined Search” context menu to add an already configured search. These searches are ready for use right after creation (they don't require additional settings).
Specifying the builds that will contain the search
Use the “Builds” context menu item. This option will be available only if more that one build is defined.
Testing Searches
![]() Use the
toolbar button or the “Test” context
menu item while the "Searches" tree root (Target Computer) or a search
property is selected. A MSI will be launched to test your searches and
the results will be displayed in the Search Results. The searches are tested as following:
Use the
toolbar button or the “Test” context
menu item while the "Searches" tree root (Target Computer) or a search
property is selected. A MSI will be launched to test your searches and
the results will be displayed in the Search Results. The searches are tested as following:
- If the tree root is selected (Target Computer) is selected all the searches will be tested.
- If a search is selected it will be tested along with all its locators.
- If a locator is selected it will be tested along with its associated search.
Renaming Searches
Use the “Rename” tree context menu item or press the F2 key while a search is selected.
Removing Searches and Locations
![]() Use the
toolbar button, the “Delete” tree context menu item or press
the Delete key while an element from the
“Searches” panel is selected.
Use the
toolbar button, the “Delete” tree context menu item or press
the Delete key while an element from the
“Searches” panel is selected.
Topics
- File To Search Properties
Setting a File To Searches Properties - Component Location Properties
Setting a Component Location's Properties - Registry Location Properties
Setting a Registry Location's Properties - INI Location Properties
Setting an INI Location's Properties - XML Search Properties
Setting the XML search properties - Folder Location Properties
Setting a Folder Location's Properties - Extended Search Properties
Setting a advanced search method - Search Results
Displays the results of your search.