Msiexec.exe Command Line
The Windows Installer technology uses Msiexec.exe for installing MSI and MSP packages. But what is Msiexec.exe? Msiexec.exe is a process present on any modern Windows operating system that is triggered whenever an MSI or MSP is executed.
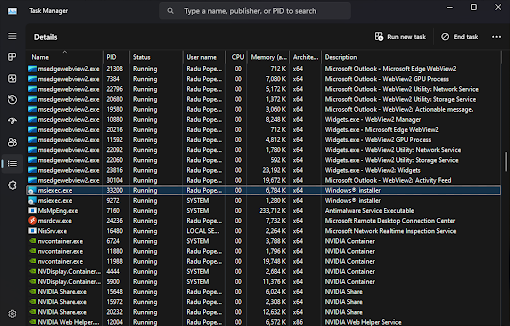
Using the built in msiexec switches, you gain full control over the installation process, giving you the ability to set:
- install options (install, uninstall, administrative install, advertise a product)
- display options (full, basic or no UI during the installation)
- restart options (if the machine will be restarted after the installation)
- logging options
- update options (apply or remove updates)
- repair options (only for an installed package)
- public properties which are used by the installation
The usual form of the msiexec command line is this:
msiexec.exe <install_option> <path_to_package> [package_parameters]
Install Options
When launching an installation package, you can set the install type through multiple msiexec.exe switches. Here you have the ability to enable a normal install or uninstall. In addition, you can create an administrative install which helps you create an image of the program on a defined share location which can later be used to actually trigger the install. Also you can benefit of advertising the product to the user under which the installation occurs.
These msiexec switches are:
msiexec.exe [/i][/a][/j{u|m|/g|/t}][/x] <path_to_package>- /i - normal installation
- /a - administrative install
- /j - advertise the product
- u - advertise to the current user
- m - advertise to all users
- /g - the language identifier used by the advertised package
- /t - apply transform to advertise package
- /x - uninstall the package
Sample command line:
msiexec.exe /i "C:\Example.msi"
Want to create MSI’s, EXE bundles, or MSIX
packages? Download
Advanced Installer now.
Display Options
The user interface level of the installation can be configured according to the target environment. For example, a package distributed to clients should have a full UI, while a package deployed through Group Policy or Configuration Management tools such as InTune, Endpoint Manager, MECM, SCCM, should have no user interface. In enterprise environments where administrators handle the software deployment, a silent installation is needed.
Msiexec.exe sets the UI level of the installation through these switches:
msiexec.exe /i <path_to_package> [/quiet][/passive][/q{n|b|r|f}]- /quiet - quiet mode (there is no user interaction)
- /passive - unattended mode (the installation shows only a progress bar)
- /q - set the UI level:
- n - no UI
- n+ - no UI except for a modal dialog box displayed at the end.
- b - basic UI
- b+ - basic UI with a modal dialog box displayed at the end. The modal box is not displayed if the user cancels the installation. Use qb+! or qb!+ to hide the button.
- b- - basic UI with no modal dialog boxes. Please note that /qb+- is not a supported UI level. Use qb-! or qb!- to hide the button.
- r - reduced UI
- f - full UI
Sample command line:
This command line executes a silent install with a progress bar display. The user has no cancel button.
msiexec.exe /i "C:\Example.msi" /qb!
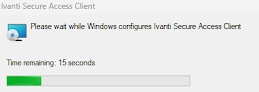
This command line gives no display. It executes a silent install in the background.
msiexec.exe /i "C:\Example.msi" /qn
Restart Options
Sometimes an installation overwrites files which are in use or needs to reboot the machine in order to finish it. The reboot policy used by the installation can be set through these options:
msiexec.exe /i <path_to_package> [/norestart][/promptrestart][/forcerestart]
- /norestart - the machine will not be restarted after the installation is complete
- /promptrestart - the user will be prompted if a reboot is required
- /forcerestart - the machine will be restarted after the installation is complete
Sample command line:
msiexec.exe /i "C:\Example.msi" /norestart
Logging Options
When debugging an installation package you can use multiple logging parameters in order to create a log. Also, when deploying a package in an enterprise environment via any configuration manager tool, it is best to always include the log file switch. This log file will contain different information for each parameter you use:
msiexec.exe [/i][/x] <path_to_package> [/L{i|w|e|a|r|u|c|m|o|p|v|x+|!|*}][/log]
<path_to_log>- /L - enable logging
- i - include status messages
- w - include non-fatal warnings
- e - include all error messages
- a - mention when an action is started
- r - include action-specific records
- u - include user requests
- c - include the initial UI parameters
- m - include out-of-memory or fatal exit information
- o - include out-of-disk-space messages
- p - include terminal properties
- v - verbose output
- x - include extra debugging information
- + - append to an existing log file
- ! - flush each line to the log
- * - log all information, except for v and x options
- /log - the equivalent of /l*
Sample command line:
msiexec.exe /i "C:\Example.msi" /L*V "C:\package.log"
Update Options
The Windows Installer command line can apply or remove updates (patches for example) through these msiexec.exe switches:
msiexec.exe [/p][/update][/uninstall[/package<product_code_of_package>]] <path_to_package>
- /p - install an MSP patch. When installing a patch silently, you need to set REINSTALLMODE property to "ecmus" and REINSTALL to "ALL". Otherwise the patch will simply update the MSI cached on the target machine.
- /update - apply updates (if there are multiple updates, you can separate them through the ";" character).
- /uninstall - remove an update for a product (if there
are multiple updates, you can separate them through the
";" character)
- /package - specifies the package for which the update is removed.
Sample command lines:
msiexec.exe /p "C:\MyPatch.msp"
msiexec.exe /p "C:\MyPatch.msp" /qb REINSTALLMODE="ecmus" REINSTALL="ALL"
msiexec.exe /update "C:\MyPatch.msp"
msiexec.exe /uninstall {1BCBF52C-CD1B-454D-AEF7-852F73967318}
/package {AAD3D77A-7476-469F-ADF4-04424124E91D}
In the above command line the first GUID is the Patch identifier
GUID and the second one is the Product Code of the MSI for which the
patch was applied.
Repair Options
If you have an installed package, you can use the Windows Installer command line for repairing it using the folowing msiexec.exe switches:
msiexec.exe [/f{p|o|e|d|c|a|u|m|s|v}] <product_code>- /f - repair a package
- p - repair only if a file is missing
- o - repair if a file is missing or an older version is installed
- e - repair if file is missing or an equal or older version is installed
- d - repair if a file is missing or a different version is installed
- c - repair if a file is missing or the checksum does not match the calculated value
- a - forces all files to be reinstalled
- u - repair all the required user-specific registry entries
- m - repair all the required computer-specific registry entries
- s - repair all existing shortcuts
- v - run from source and recache the local package
Sample command line:
msiexec.exe /fa {AAD3D77A-7476-469F-ADF4-04424124E91D}In the above command line the GUID is the Product Code of the MSI
which will be repaired.
Set public properties
The name of a public property contains only uppercase letters (for example PROPERTY). This type of properties can be set through the command line like this: PROPERTY="value".
Sample command line:
msiexec.exe /i "C:\Example.msi" MY_PROP="myValue"