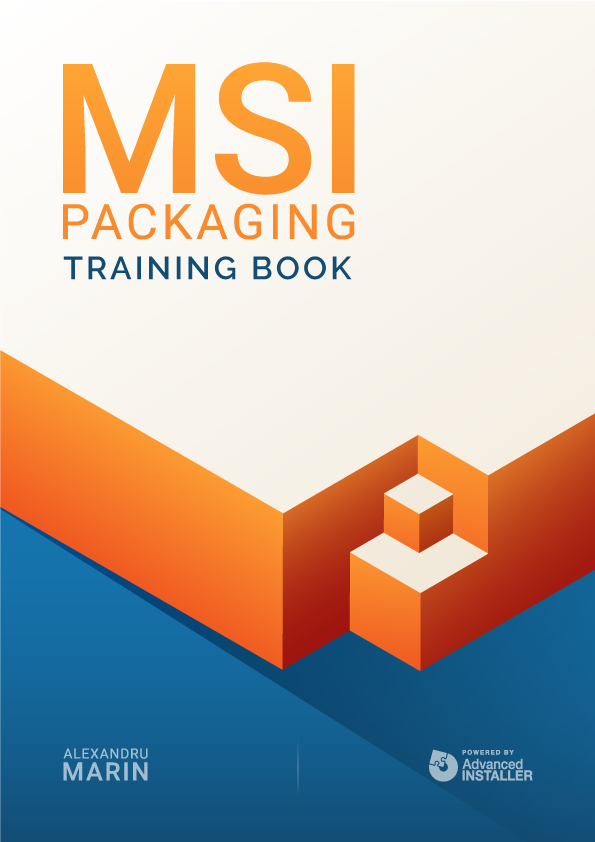
Create MSI Transform files (MST)
MSI Transforms (MSTs) are small files that change the MSI content. They can change anything in the MSI database like adding/removing files, registry, shortcuts, sequences, upgrades, and so on.
As a general rule in software packaging, when a software installer is received in the form of an MSI, anything that is changed should be done through transform files (MSTs).
Developers will provide new MSI installers with every software update, but in an infrastructure, it is the software packager’s job to modify it as per implementation specs.
Advanced Installer
Advanced Installer makes it even easier to create transform files. When opening Advanced Installer, it offers three ways to create an MST:
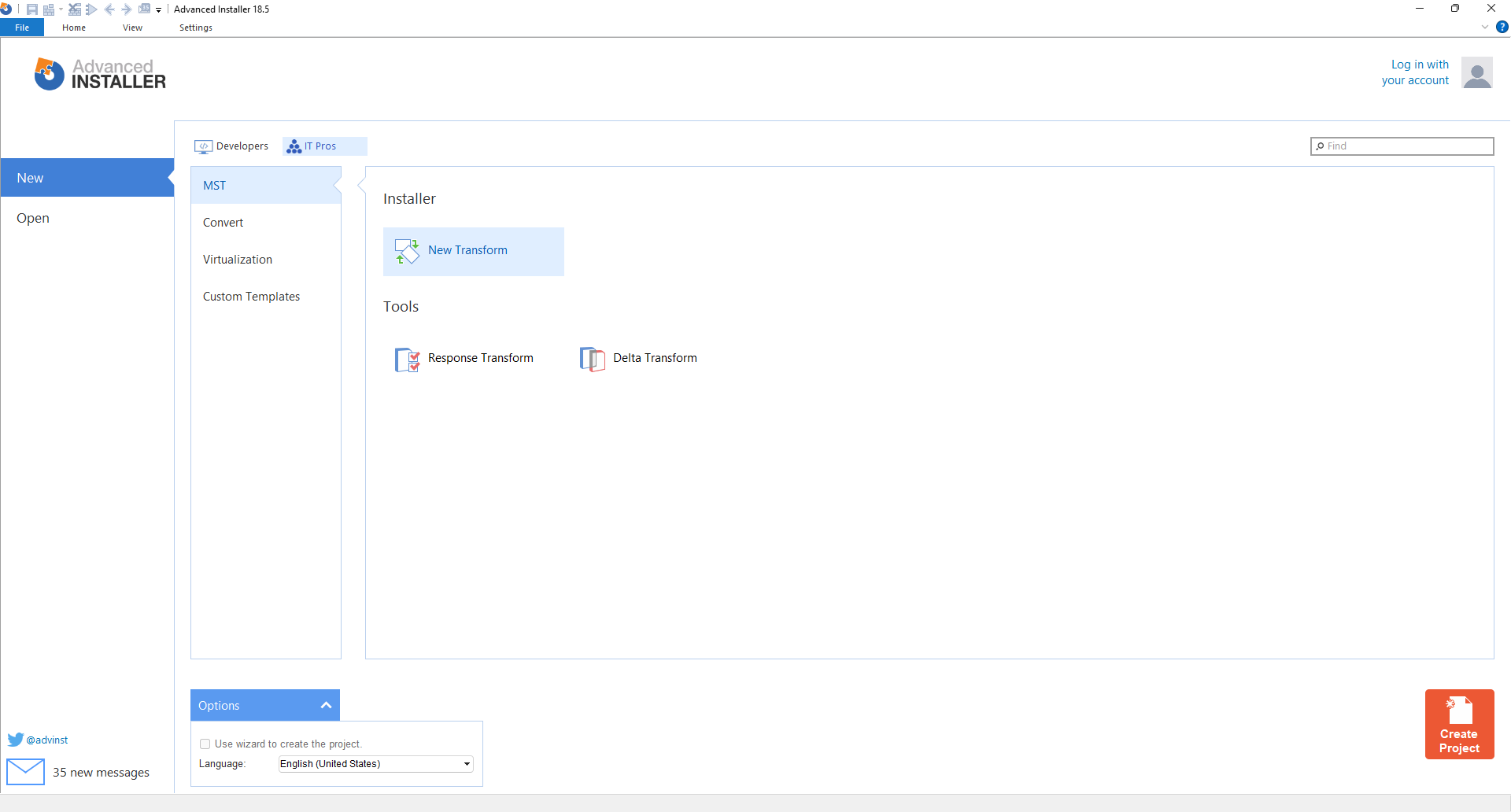
- New Transform: Creates a simple transform file (MST) without any customizations.
- Response Transform: Like Wise Packaging Studio, Advanced Installer offers the possibility to create a response transform. This type of operation starts the installation of the selected MSI, captures the desired changes and creates the MST. Keep in mind that this only captures the changes and the MSI is not installed on the system.
- Delta Transform: Creates a transform file (MST) that contains the differences between two MSI files.
In our case, we went with the standard New Transform option, not applying any changes on it.
The steps to achieve this are the following:
- Click on New Transform
- Click on Create Project
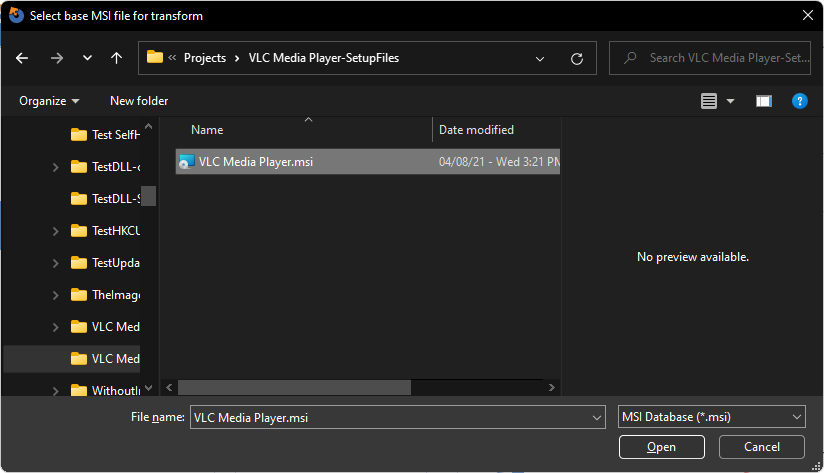
Select the MSI over which the MST will be created - Select the MSI file.
That’s it. You just created the transform file with Advanced Installer in a few clicks.
Wise Package Studio
To create a transform file for an MSI with Wise Package Studio, perform the following steps:
- Open Wise Package Studio
- Double-click InstallTailor
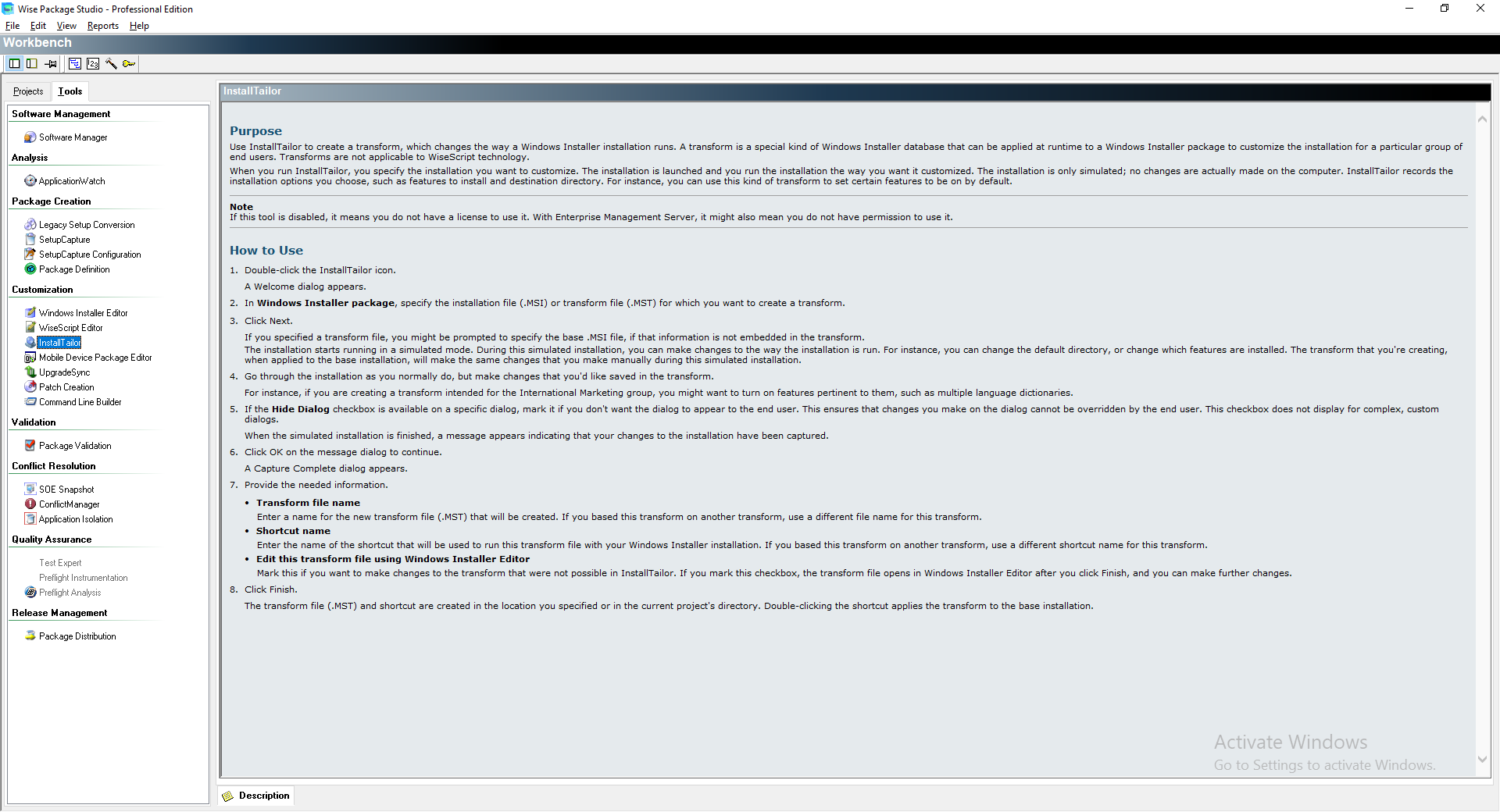
Install Tailor Location - Select the MSI for which Wise Package Studio will create a transform.
- Click Next.
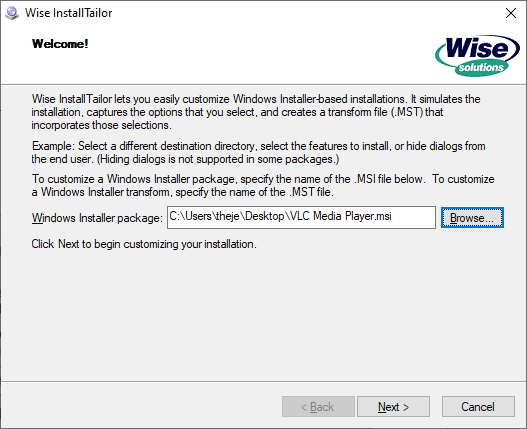
Base MSI over which the MST will be created - Install the package with your selected settings. Keep in
mind that this doesn’t really install the package on the machine. Wise Package Studio only
identifies the changes in the installation sequence. Click Next.
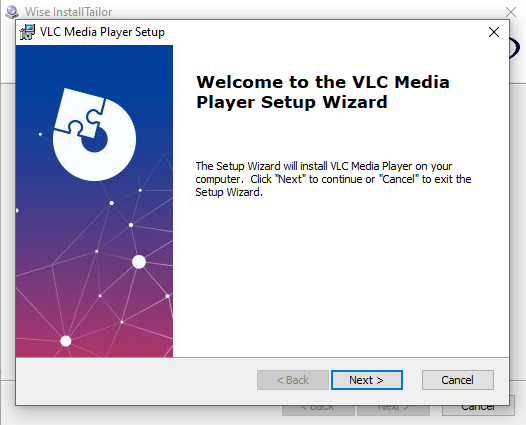
Response Transform creation - After the settings have been captured by Wise, click OK.
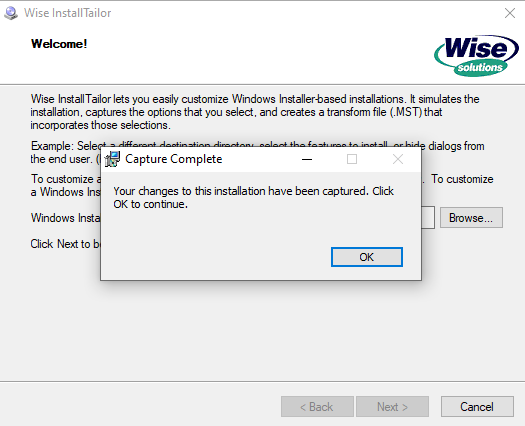
Changes have been captured in the MST - Select a save location for the MST file.
- Click Next.
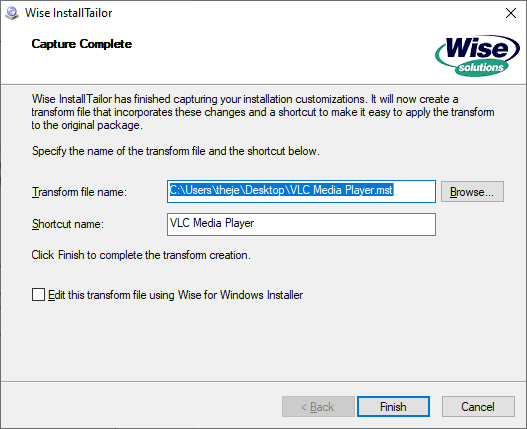
MST Save Location - Once the transform file (MST) has been saved, you can open
it with Wise Package Studio.

Wise View for MST
You can then apply any additional changes to the transform file as needed.