How Installer Analytics' New Feature Helps You Drive Business Value by Tracking ANY Desktop Installation Property
Product analytics is a core part of a business’s success.
As a business owner, product manager or solo developer, your main goal is to create a better business day by day.
We know you dedicate time and money to building, maintaining, and updating your app to meet the demands of your clients, ensuring strong customer retention and business success.
Speculation and intuition are bad decision-making tools
One of the most dangerous things you can do as a product or business owner is to make decisions that are not data-driven. Not that you will be surprised at the end of the quarter but that you realize you invested time, energy and money in something that didn’t turn out exactly as you expected.
You start questioning decisions since you’ve talked to your customers and they’ve said they are happy with the newly implemented feature, they want to extend their maintenance, and they're even planning an upgrade. But, sadly, you realize it is not exactly as they’ve said.And this happens because you only analyze what your users say and not necessarily what they do.
Making data-driven decisions is crucial for your business's success
Being a data-decision leader is a crucial factor for remaining relevant in a highly competitive market. When you realize the full power and value of your data, you automatically gain a competitive advantage.
Our main goal is to ensure you benefit from a high-end, professional installer of your application that helps you set the beginning of a trustworthy, stable relationship with your customers.
However, we understand the value of data and what it can bring to an organization when deciding the next strategic move.
That’s why in the past months we’ve continued improving Installer Analytics to give you full control and flexibility over your reports.
If you are new to Installer Analytics, here are some must-know things about it:
- It is a complementary service to Advanced Installer
- It helps you to automatically track and analyze your desktop installations on Windows
- It creates custom reports such as Product Installation Activity, Uninstall Surveys, User Base presenting real-time information
- It offers a fully-featured 60-day free trial + a 30% discount when purchasing with Advanced Installer
Introducing Custom Properties Reports in Installer Analytics
The most recent release of Installer Analytics includes a feature known as Custom Properties.
This feature gives you the ability to track any product information you need by utilizing the Windows Installer properties that you define to track within your setup package.
In your Advanced Installer project, you can define any property for tracking, regardless of whether it is public or private. It can be set by the user or automatically from a custom action.
Here are some use cases for Custom Properties:
- Tracking the package version or edition that each of your users has installed
- Tracking the installed features
- Tracking the value of a specific checkbox (e.g. The “Show readme file” checkbox from the end of the installation)
- Tracking the value of a specific text field
- Tracking which customers have which exceptions, so your customer support team can help them with an efficient troubleshooting
- Tracking the value of any control which has a property attached to it
Custom Properties functionality of Installer Analytics is available starting with the 19.4 version of Advanced Installer.
How to Use the Custom Properties Functionality?
1. Open your Advanced Installer project.
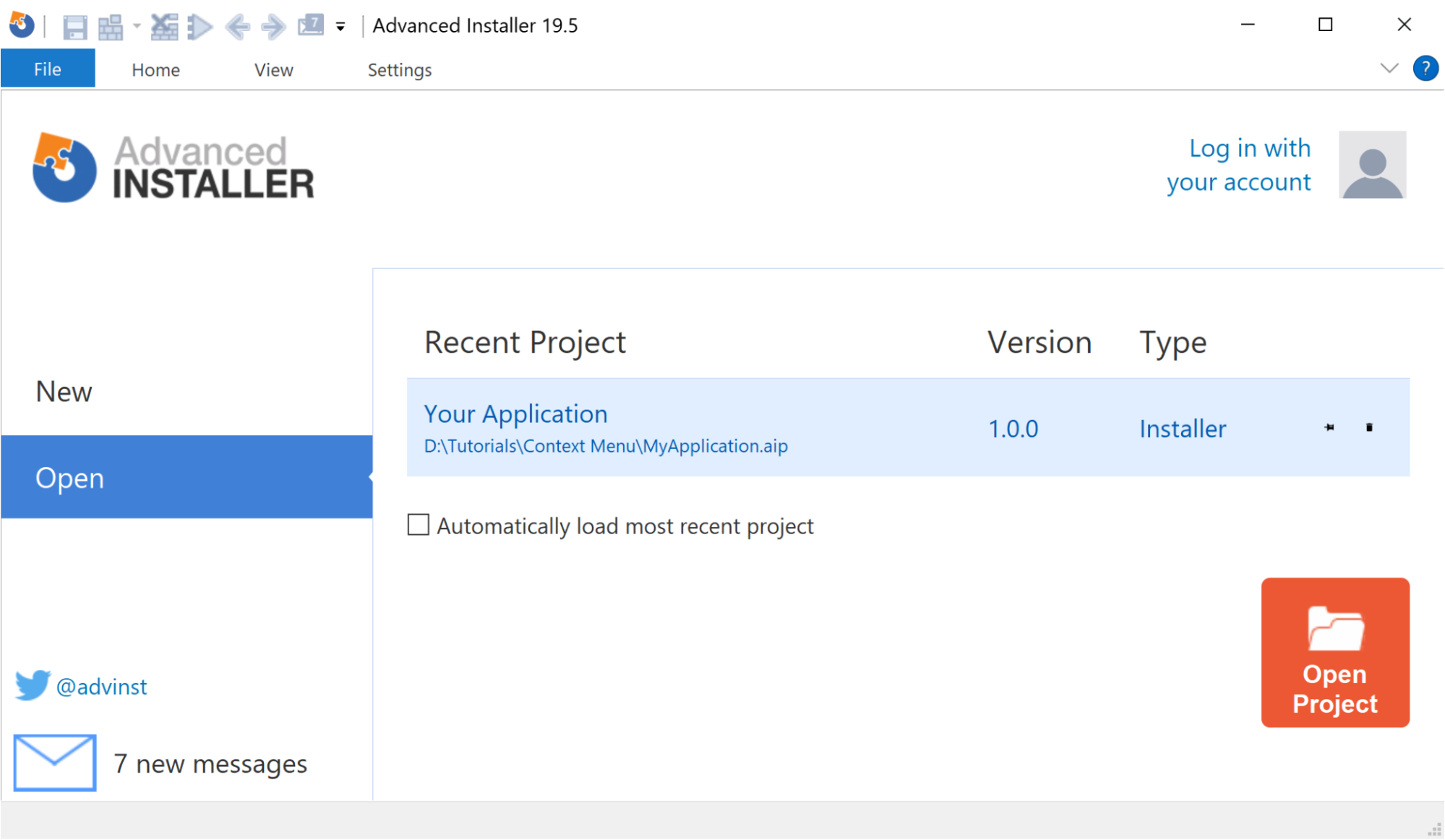
If you are new to Advanced Installer, you can try our 30-day full-feature trial. After the trial expires, you can still use Advanced Installer's Free edition.Here’s a tutorial on How to create a simple packaging project using the Advanced Installer Free edition.
2. Enable Installer Analytics in your Advanced Installer project
To enable Installer Analytics in your installer, navigate to the Analytics page and enable the checkbox for tracking your application.
Once the checkbox is checked, a tracking number for your application will be generated automatically.
When Analytics is enabled, each application report is made public by default. This means that anyone having the report's link can access it. Make sure to import your app into Installer Analytics to take full control of it.
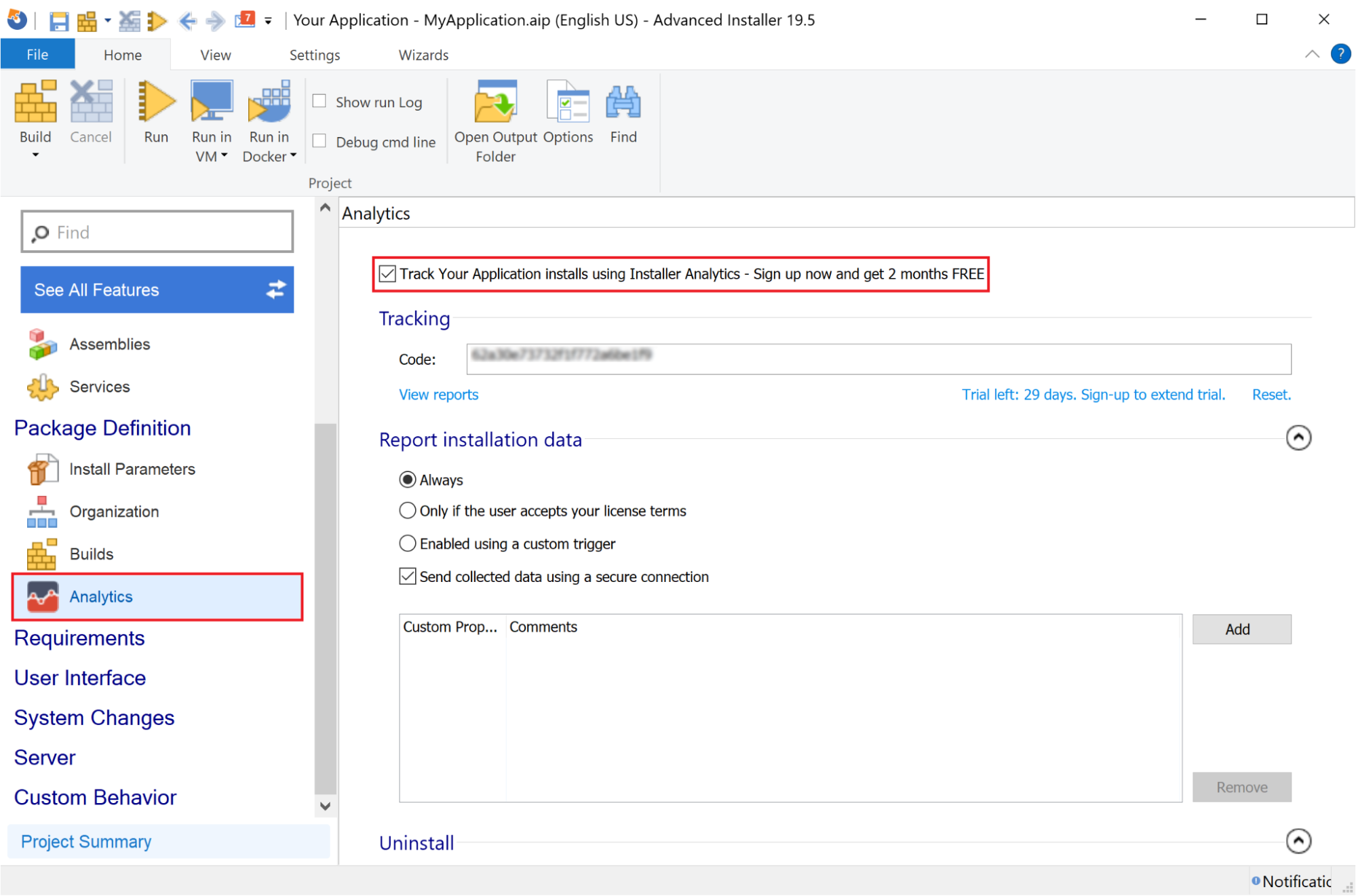
3. Configure the tracking options
You can add properties in the Custom Properties table by using the “Add” button from the “Report installation data” section.
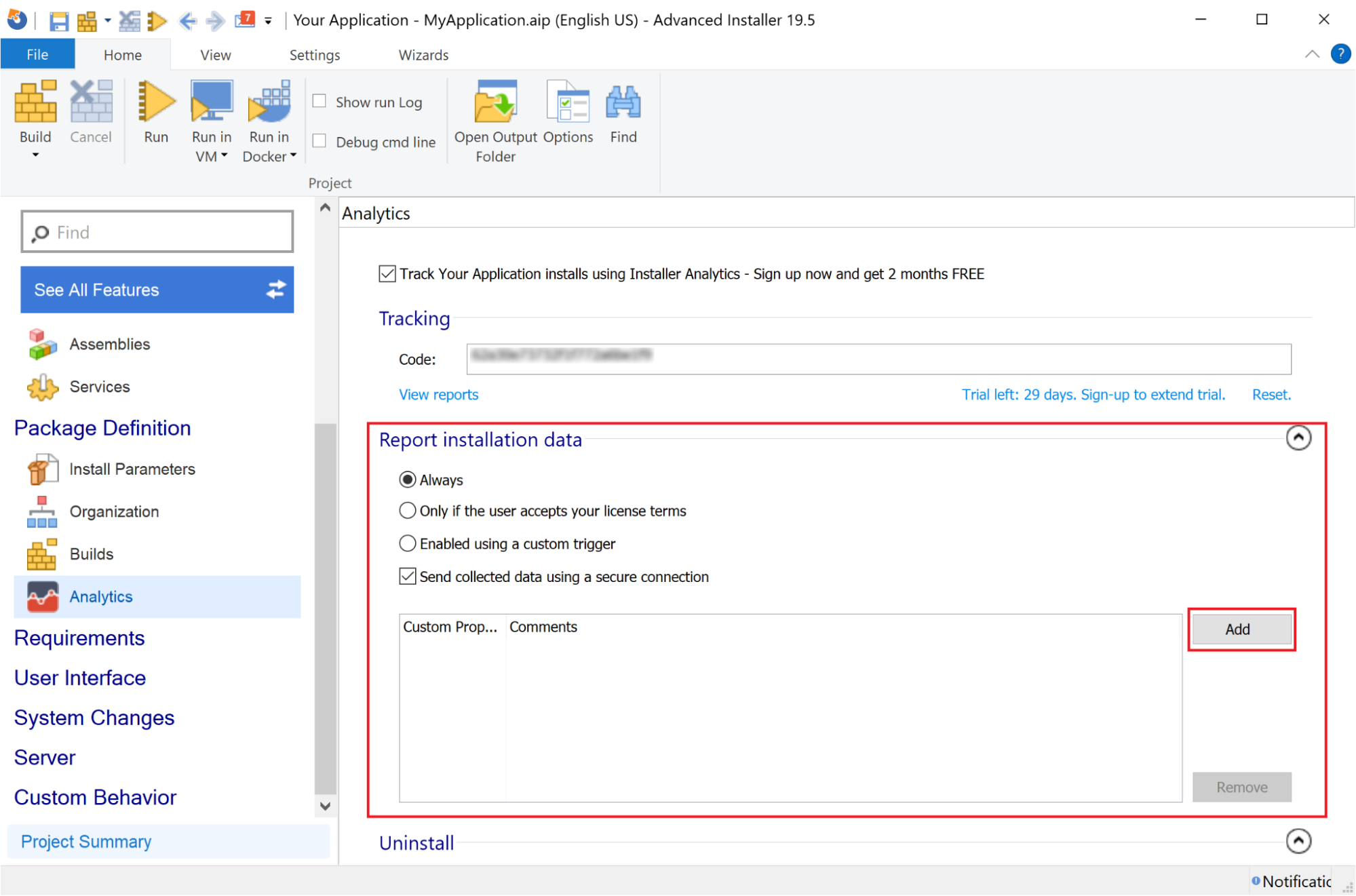
In our Advanced Installer project, we may define any property, public or private. Let's imagine we want to keep track of the installer's language, as well as the date and time the application was installed.
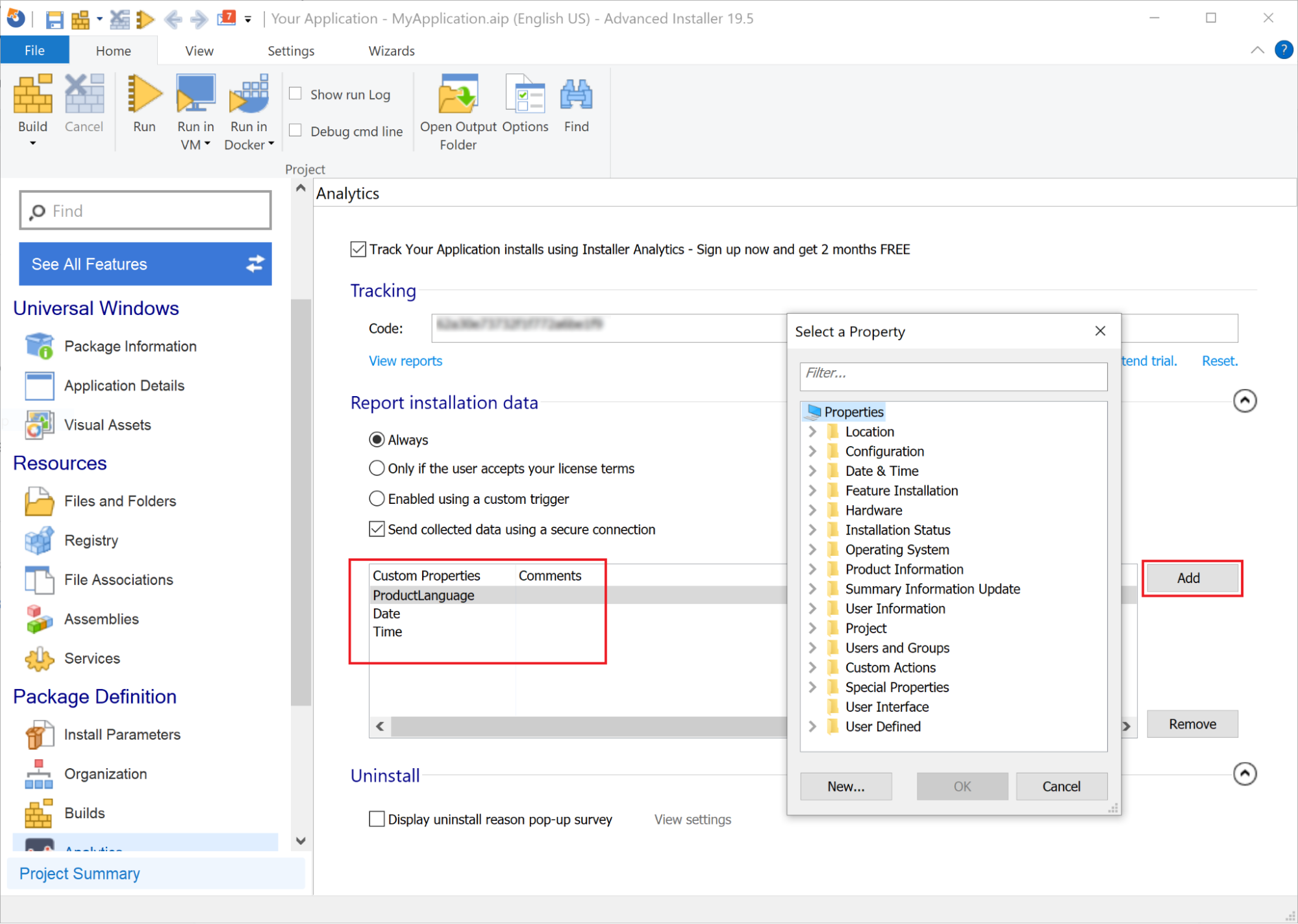
After we define the properties in our application, save and build your project.
After the application is installed (or distributed to your users), go back to the Advanced Installer project and click on ‘’View reports’’.
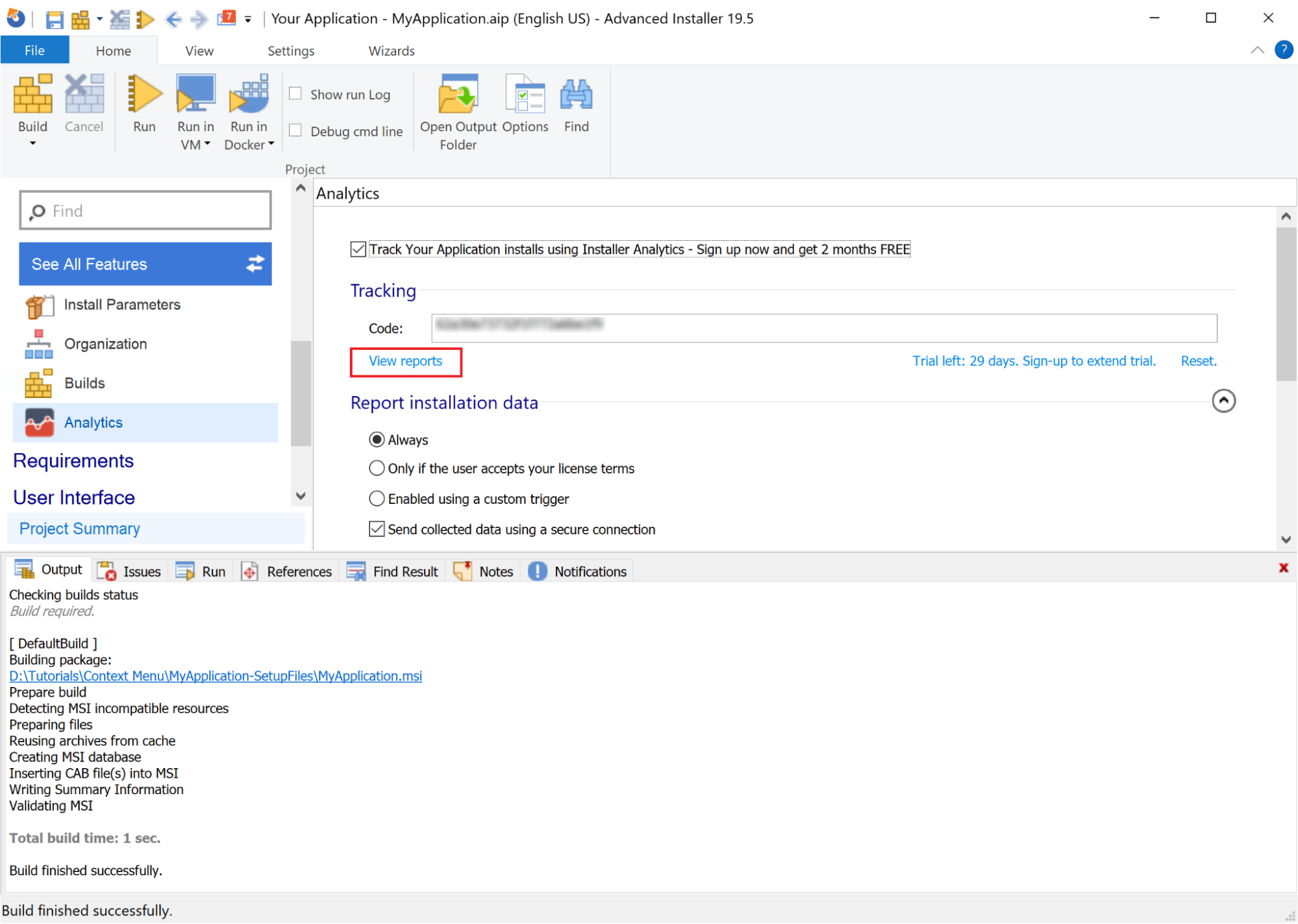
4. Analyze your data
Once you click on “View reports” in Advanced Installer, the Installer Analytics web interface will open and you will be able to view and analyze the information you are tracking - in our case: ProductLanguage, Date and Time.
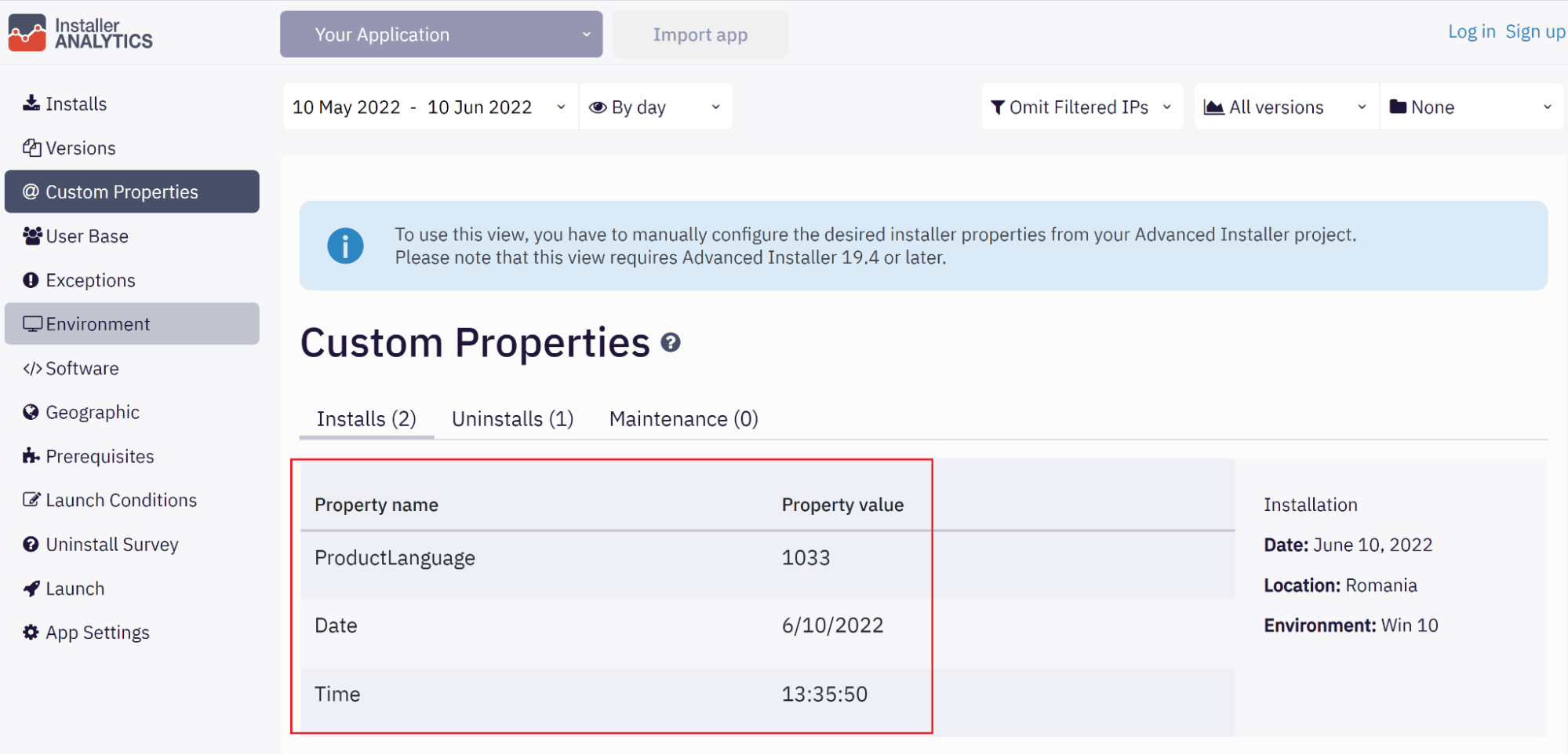
And that’s it! As you can see, Installer Analytics helps you with real-time data to help you understand how your customers are actually interacting with your product.
Get your 2-months free trial today.
How do you track desktop installations on Windows? Let us know in the comments section below.
Subscribe to Our Newsletter
Sign up for free and be the first to receive the latest news, videos, exclusive How-Tos, and guides from Advanced Installer.