 Debug MSIX packaged apps with Advanced Installer
Debug MSIX packaged apps with Advanced Installer
Debug your desktop application inside an MSIX app container
using the Visual Studio extension from Advanced Installer Professional
edition, or higher.
There are two methods to get an MSIX package built and debugged from your current Visual Studio solution:
- Import the .msix package inside a new Advanced Installer project in our Visual Studio Extension
- Add an MSIX build as additional output in an existing Advanced Installer MSI project
Import MSIX Package
The import is straightforward, just create a new Advanced Desktop Bridge Project and select your MSIX when prompted. Set the new project as Startup Project, enable debugging by selection your default application, then start debugging your application, as shown in the following video.
To import it in your VS solution please make sure you
have first installed the appropriate Visual Studio extension and the latest version of Advanced
Installer.
Create New Advanced Installer Project
If you are already using Advanced Installer or our VS extension, creating an MSIX build cannot be simpler. Just go to the MSIX/UWP view in your project and select “Add MSIX/UWP Build”.
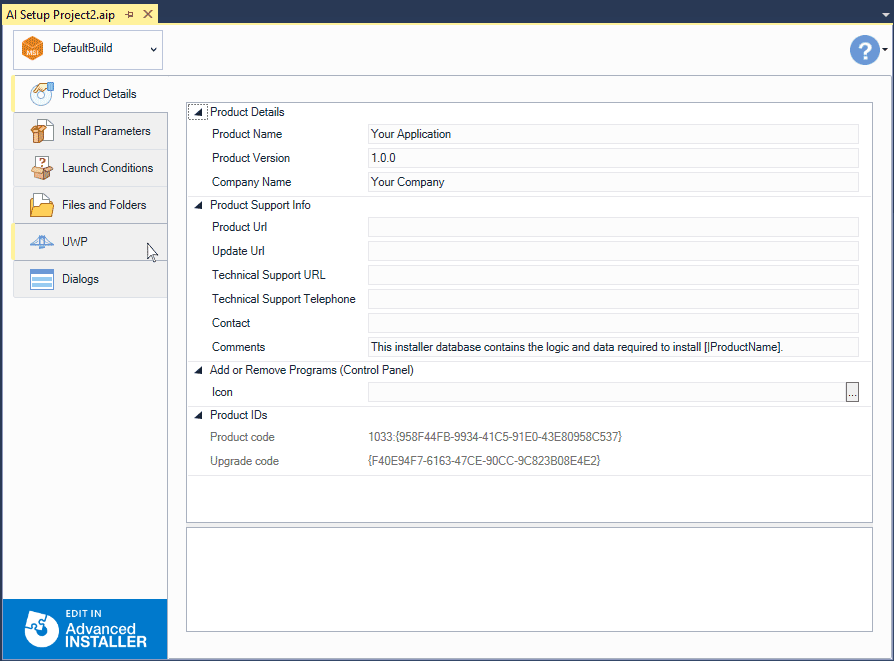
For both scenarios, Advanced Installer saves your options in a single project, where you can continue customizing your package. For a step by step introduction, take a closer look at the following tutorial.
How to debug MSIX
packaged apps
Follow the introductory tutorial to create
a working sample
Visual Studio Industry Partner

As a Premier partner the Advanced Installer team is working, together with Microsoft, to empower our users with the most easy to use and secure packaging tool.
Read more and download our Visual Studio extension.
Subscribe to Our Newsletter
Sign up for free and be the first to receive the latest news, videos, exclusive How-Tos, and guides from Advanced Installer.