Slideshow Page
This page allows you to configure an image slideshow which will be showed in fullscreen on the installation's background.
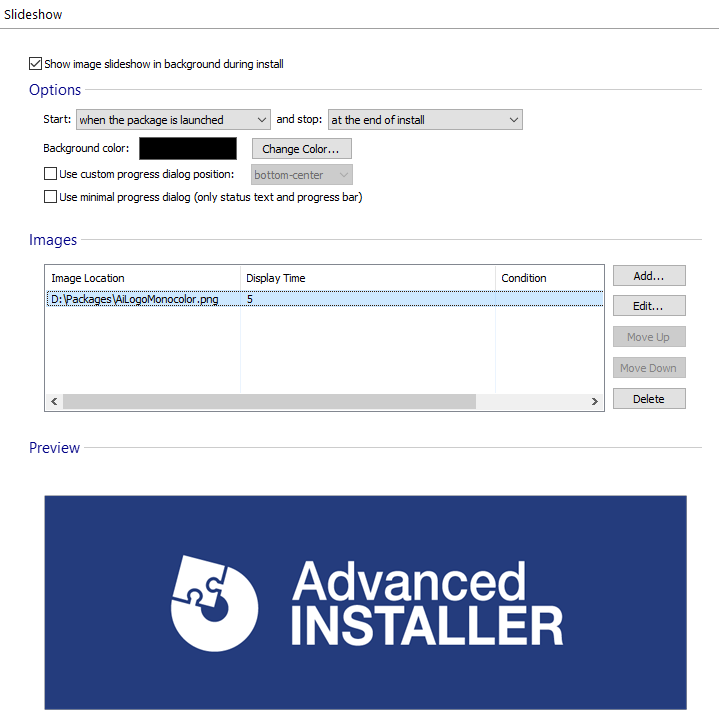
Testing the installation User Interface
![]() Use the toolbar button in the "Slideshow" page. This
will create a temporary package in the Temp folder and run it without
performing an actual installation. Since the package is not installed on
your machine, only the installation UI sequence can be tested.
Use the toolbar button in the "Slideshow" page. This
will create a temporary package in the Temp folder and run it without
performing an actual installation. Since the package is not installed on
your machine, only the installation UI sequence can be tested.
This option requires at least an Enterprise project.
Testing the maintenance User Interface
![]() Use the
toolbar button in the "Slideshow" page. This will create a temporary
package in the Temp folder and run it without performing an actual
installation. Your product is temporarily registered with Windows
Installer so the maintenance UI sequence can be tested..
Use the
toolbar button in the "Slideshow" page. This will create a temporary
package in the Temp folder and run it without performing an actual
installation. Your product is temporarily registered with Windows
Installer so the maintenance UI sequence can be tested..
This option requires at least an Enterprise project.
Show image slideshow in background during install
Through this option you can enable or disable the image slideshow. When enabling the option you will be automatically prompted for an image. If this option is disabled, all slideshow images will be automatically removed.
Options
In this section you can specify when the slideshow starts and when it stops.
Start Options
- when the package is launched - the slideshow starts right after the MSI is launched
- when the 'Install' button is clicked - the slideshow starts when the "Install" button on the "VerifyReadyDlg" dialog is pushed
- by using a custom trigger - the Start image slideshow predefined custom action is enabled in the Custom Actions page
Stop Options
- at the end of install - the slideshow stops right before "ExitDialog" is showed (when the installation progress bar reaches the end)
- when the 'Finish' button is clicked - the slideshow stops when the "Finish" button on "ExitDialog" is pushed
- by using a custom trigger - the Stop image slideshow predefined custom action is enabled in the Custom Actions page
Custom triggers require at least an Enterprise project.
For more details about using them please see the Show Image Slideshow using custom triggers How-To.
Background Color
In "Options" section you can also specify the slideshow background color. The default color is Black, but it can be modified through button.
Installation Progress
During the slideshow you can use a customized progress dialog:
- Use custom progress dialog position - allows you to display the progress dialog in a specific part of the screen. If this option is not used, the dialog position is set automatically by Windows Installer.
- Use minimal progress dialog - enables a minimal progress dialog which contains only a progress bar and a text control for installation status. This dialog is used only during the slideshow. If the slideshow is not running, the default progress dialog will be displayed.
Images
This section allows you to manage the slideshow images. The options are:
- or Insert key - add a new image from disk
- or Space key - edit the selected image through the Image Options Dialog
- - move the selected image up in the images sequence
- - move the selected image down in the images sequence
- or Delete key - remove the selected image
The order showed in the list is identical to the one in which the
images will be displayed. After the last image is showed, the slideshow
will restart (the images will be cycled).
Preview
In this section a preview of the selected image is showed.
Topics
- Image Options Dialog
Image Options