Top 10 Windows Installer Package Errors and How to Fix Them
Ever faced annoying errors when trying to install something on Windows? You’re not alone.
If you're a Windows user, you've probably encountered those pesky error messages during software installation or removal. They can be a real headache, disrupting your plans and leaving you scratching your head.
In this article, I'll take you through 10 of the most common Windows Installer package errors and how to fix them.
MSI Error: There is a problem with this Windows Installer package
The main and most popular Windows error out there must be “There is a problem with this Windows Installer package”.
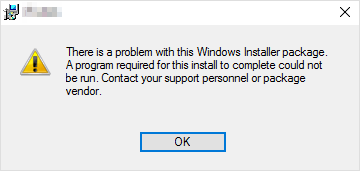
This error is similar to MSI Error 1721, and it is same debugging procedure:
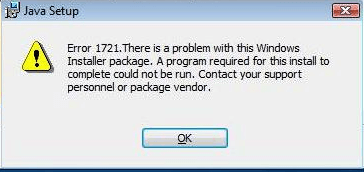
Scenarios when the “There is a problem with this Windows Installer package” error can happen:
- Outdated or Downgrade Installers: Generally, MSI packages aren't designed to handle downgrades. If you're trying to install an older version of an application over a newer one, this error might pop up.
- Corrupted Installer File: Your installer file could be damaged or corrupted. In such cases, consider redownloading it from the vendor's website or reaching out to the vendor for a clean copy.
- MSI Launch Conditions: MSI packages can have custom launch conditions that determine if they can be installed based on specific criteria. For example, graphic card drivers may check if they're compatible with your system's graphics card.
- Installation Folder Access: MSI packages are typically designed for per-system installations, requiring proper privileges. If you lack the necessary permissions, this error can occur.
Here you have a few solutions:
- Ensure you have administrator privileges. To verify, go to Windows (Start Menu) > Settings > Accounts > Family. If "Administrator" isn't listed, request the necessary permissions.
- Microsoft offers a free "Install and Uninstall Troubleshooter" tool to tackle installation issues. Download it from the Microsoft website and follow the on-screen instructions to troubleshoot and apply recommended fixes.
- If you have a lower version of the application already installed, it might interfere with the update. Try repairing it: go to Windows (Start Menu) > Settings > Apps > Installed Apps, and select "Modify" to access the repair option.
- Sometimes, restarting the Windows Installer Service can resolve the issue. To do this, press Windows + R, type "msconfig," and under the "Services" tab, restart the Windows Installer service.
- As a last resort, you can re-register the Windows Installer service. Open Command Prompt with Administrator permissions and execute the following commands:
- msiexec.exe /unregister
- msiexec.exe /regserver
If none of the above steps work, then we must go in-depth and learn how to read and understand the Windows Installer logs. But this is a much wider topic that is covered in this error’s dedicated article, which I suggest you have a look at.
MSI Error 1603: Fatal Error During Installation
Error 1603 is a generic Windows Installer error code, and a common problem when installing software on Windows. This error indicates a “Fatal error during installation”.
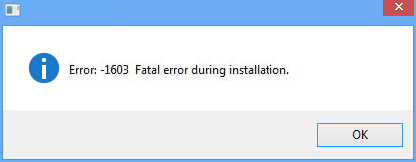
The Error 1603 doesn't tell us exactly what's wrong, which can be a bit tricky.Common reasons for this error include:
- Insufficient Permissions: If you lack the necessary permissions to install or modify software on your system, Error 1603 may appear.
- Conflicting Software: Existing software conflicts can disrupt the installation process. This can include antivirus programs, security software, or remnants of a previous installation.
- Corrupted Installer Package: Sometimes, the installer package itself may be damaged or incomplete. This can happen during download or due to file corruption.
- Outdated Windows Installer: An outdated or incompatible version of the Windows Installer service can lead to installation failures.
In my experience, the most common reason for the MSI Error 1603 are Custom Actions.
Check out our article and learn to debug the Custom action - How to Troubleshoot MSI Error 1603: Fatal Error During Installation.
MSI Error 1618 & 1500: Installation Already in Progress
Error 1618 pops up when you try to install or uninstall software, and another installation is already running.It's like trying to enter a room that's already occupied.
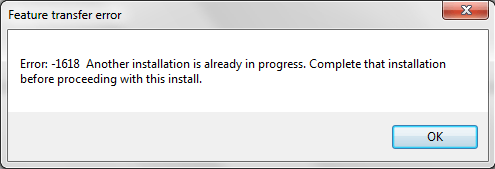
Error 1618 means another software installation is already running. As a safety measure, Windows doesn't allow two installations at the same time.
Error 1500 is similar but tells you to finish the current installation before starting another. It's like being stuck in a queue with no way to jump ahead.
To fix both Error 1618 and Error 1500 you can:
- Wait for the Current Installation to Finish: The simplest solution is often the best. If you encounter this error, wait for the ongoing installation to complete. You can usually check the progress in the system tray or by looking at the list of running processes in the Task Manager.
- Check for Background Processes: Sometimes, installations might get stuck in the background without your knowledge. Open the Task Manager and end any installation processes that shouldn't be running.
- Restart Your Computer: If you're unsure about which installation is causing the conflict or if you can't find any active installation processes, a system restart often resolves the issue. It ensures that all processes are terminated, allowing you to start fresh.
- Clean Up Your System: If you frequently encounter this error, consider cleaning up your system. Remove any residual installation files or registry entries from past installations that might be causing conflicts.
- Install/Uninstall Software One at a Time: To avoid this error in the future, try not to initiate multiple installations or uninstallations simultaneously. Windows Installer is designed to handle one operation at a time.
In essence, both errors 1618 and 1500 remind you to be patient and careful when installing or uninstalling software.
MSI Error 1624: There was an error applying transforms
MSI Error 1624 is a hiccup that occurs during third-party software installations or Windows updates, sometimes even leading to the dreaded Blue Screen of Death.
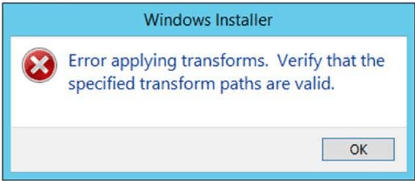
What does Error 1624 mean for your computer?
Error 1624 can slow your computer or, in severe cases, cause a Blue Screen of Death (BSOD). The main cause is often the Windows Installer, but it can also relate to registry issues, Windows update problems, or the software you're installing.
If a reboot doesn't fix it, don't worry — I have ways to troubleshoot and resolve this error.
The "Error Applying Transforms" often comes from issues with the Windows Installer. Other causes can include viruses, recent system updates, registry problems, and corrupted program files.
Common causes include:
- Corrupted Windows Installer: A malfunctioning Windows Installer can be a primary cause of this issue.
- Windows Update Service Issues: Problems with the Windows Update service can also lead to this error.
- Registry Problems: Complications within the Windows registry may contribute to the error.
- Virus or Malware Attacks: Malicious software attacks can disrupt system operations and potentially trigger this error.
Let's break down four helpful solutions:
1. Re-register the Windows Installer
One way to fix the 1624 Error is to re-register the Windows Installer:
- Press Win + R, type "msiexec /unregister", hit Enter.
- Type "msiexec /regserver", hit Enter.
- Reinstall the program and see if the issue persists.
2. Reinstalling the Problematic Program
You can also try to reinstall the program:
- Go to Control Panel > "Programs" > "Uninstall a program".
- Find and uninstall the problem software.
- Restart your computer and reinstall the software.
3. Using the System File Checker (SFC)
Another way to get rid of the "Error Applying Transforms" is to:
- Press Win + X at the same time.
- Select "Run" from the menu.
- Type “cmd” and press Enter.
- Type "sfc /scannow" in the Command Prompt and press Enter.
- Restart your computer once the scan completes.
4. Tweaking the Registry
To fix the Error 1624 try this registry tweak:
- Press Win + R, type "Regedit", and press Enter.
- Navigate to Windows Registry, "HKEY_CLASSES_ROOT\Installer\Products".
- Right-click on the "Products" key and select "Find".
- Check the following boxes: "Keys", "Values", and "Data".
- Search for the problematic program and click “Find Next” and delete the "Transforms" registry entry.
- Restart your computer.
If you encounter the error during an update, double-click on "Transforms" and empty the "Value data" field.
MSI Error 1920: Service Failed to Start
MSI Error 1920, or "Service 'Service Name' failed to start" is a common issue happens during software installation or when you start a service on Windows.
This error means the Windows Installer can't start a service during installation. You can get the Error 1920 for the following reasons:
- Not having admin rights.
- Clashes with other services.
- Damaged install files.
- Wrong service settings.
Here is a set of solutions to fix the “Service Failed to Start” error:
- Administrator Privileges: Ensure that you are logged in as an administrator or have sufficient privileges to install and start services on your system.
- Service Conflicts: Check for any conflicts with existing services. It's possible that the service the installer is trying to create already exists or is in use by another application. Resolve any conflicts by adjusting service names or stopping conflicting services temporarily.
- Clean Installation: If the installation files are corrupted, try downloading a fresh copy of the software from the official source and reinstalling it.
- Service Settings: Review the service settings specified in the installer. Ensure that they are correct and match the requirements of the software being installed.
- Log Files: Examine log files generated during the installation process for more specific information about the failure. These logs can provide clues about the root cause of the error.
- Registry Entries: When dealing with MSI Error 1920, which is related to service failures during installation, you may need to check specific registry entries that are directly related to services. Editing the Windows Registry should be done with caution, and it's generally recommended for advanced users who are comfortable with registry manipulation.
Here are some specific registry entries and locations to check:
- `HKEY_LOCAL_MACHINE\SYSTEM\CurrentControlSet\Services`: This registry key contains subkeys representing system services. Ensure that the service related to your installation is correctly configured here. Check for discrepancies in the service name, display name, and startup type.
- `HKEY_LOCAL_MACHINE\SYSTEM\CurrentControlSet\Services\[ServiceName]\DependOnService`: Some services depend on other services to function properly. If your service has dependencies, verify that they are correctly set in this registry entry.
- `HKEY_LOCAL_MACHINE\SYSTEM\CurrentControlSet\Services\[ServiceName]\ImagePath`: This registry entry specifies the path to the service executable. Ensure that the path is accurate and points to the correct service executable.
- `HKEY_LOCAL_MACHINE\SYSTEM\CurrentControlSet\Services\[ServiceName]\Parameters`: Some services may require additional configuration parameters. Verify that the parameters are correctly set if needed.
- `HKEY_LOCAL_MACHINE\SYSTEM\CurrentControlSet\Services\[ServiceName]\Security`: Check the security settings for the service. Ensure that the permissions are correctly configured to allow the service to start.
- `HKEY_LOCAL_MACHINE\SYSTEM\CurrentControlSet\Services\[ServiceName]\Group`: Some services belong to specific groups. Verify that the service is associated with the correct group.
- `HKEY_LOCAL_MACHINE\SYSTEM\CurrentControlSet\Services\[ServiceName]\Description`: This registry entry provides a description of the service. Ensure that the description is accurate.
Before changing the Windows Registry, back it up or define a system restore point in case something goes wrong. Incorrect registry editing might cause system instability.
The specific registry entries you have to check can vary depending on the service causing Error 1920. Make sure to identifying the faulty service, review its registry settings, fix any issues.
Work carefully with the Windows Registry and get professional help if you are unclear of the changes or their effects.
Error 1935: An Error Occurred during the Installation of Assembly
Error 1935, often accompanied by the message "An Error Occurred during the Installation of Assembly," is a common issue encountered during the installation of various software packages on Windows systems.
When you come across Error 1935 while installing a program, it typically means that there's a problem related to Microsoft Windows components called "assemblies." Assemblies are collections of files and information used during the installation of software.
Several factors can trigger Error 1935:
- Issues with .NET Framework: .NET Framework is essential for many Windows applications. If there are problems with this component, it can lead to Error 1935.
- Corrupted System Files: Sometimes, important system files get corrupted or damaged, which can disrupt the installation process.
- Conflicting Software: Existing software on your system, particularly antivirus or anti-malware programs, might interfere with the installation.
- Incomplete or Interrupted Installation: If a previous installation didn't complete successfully or was interrupted, it can leave behind remnants that cause conflicts.
Here are some steps you can take to resolve Error 1935:
- Check .NET Framework: Ensure that your .NET Framework is up-to-date. Visit the official Microsoft website to download and install the latest version.
- Temporarily disable your antivirus or anti-malware software during the installation process. Remember to re-enable it afterward.
- Perform a clean boot of your system to eliminate any potential conflicts caused by other software. This essentially starts your computer with a minimal set of drivers and startup programs.
- Use the built-in System File Checker (SFC) tool to scan and repair corrupted system files. Open Command Prompt with administrative privileges and run the command sfc /scannow.
If you're comfortable with working in the Windows Registry, you can try cleaning up any leftover registry entries related to the problematic software. Be extremely careful when editing the registry, as it's a sensitive area of your system.
Error 1601 & 1719: Windows Installer Service Could Not Be Accessed
Both Error 1601 and Error 1719 revolve around problems with the Windows Installer service, a crucial component for installing, modifying, or uninstalling software on Windows systems. These errors manifest when the Windows Installer service cannot be accessed or functions improperly.
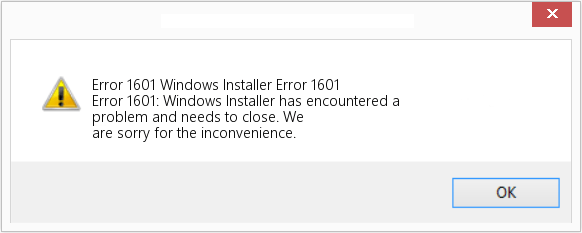
Some common causes for these errors are:
- Corrupted Windows Installer: A damaged or corrupted Windows Installer service can lead to both Error 1601 and Error 1719.
- Missing or Outdated Service Files: If essential Windows Installer files are missing or outdated, you may encounter either of these errors.
To fix both Error 1601 and Error 1719, take these steps:
- Manually restarting the Windows Installer service can often resolve both errors. To do this, open the "Run" dialog (Win + R), type `services.msc`, locate "Windows Installer" in the list, right-click it, and select "Restart."
- If the Windows Installer service is corrupt, reinstalling it can help. Open Command Prompt with administrative privileges and execute these commands: `msiexec /unregister` followed by `msiexec /regserver`. Then attempt the installation again.
- Ensure your Windows operating system is up-to-date, as updates may include fixes for Windows Installer-related issues.
- Microsoft provides a tool designed to troubleshoot and resolve installation problems. You can download it from their official website.
Conclusion
Navigating Windows Installer errors can indeed be a daunting task, but with the right guidance and a bit of patience, these hurdles become manageable.
By understanding the root causes and applying straightforward fixes, software installations can be made smooth and hassle-free.
Remember, every error has a solution. With the insights provided in this guide, you're now equipped to tackle these challenges head-on. Happy installing!
