"There is a problem with this Windows Installer package" Error: 5 Repair Methods
For several decades, MSI technology has played a crucial role in ensuring seamless installation of Windows Applications on a device. Typically, MSIs will only throw errors to the users if there are significant issues with the package itself.
However, there is one particular error that regular users could encounter: “There is a problem with this Windows Installer package”. So, how do we repair that?
In this article, we will have a look at some of the easy fixes that standard users can try. We will also delve into the process of debugging MSI to identify the root cause of the issue and apply the necessary fixes.
What causes the “There is a problem with this Windows installer package” error?
Unfortunately, there's no quick answer to this question. However, if you get this error in your system, there are several potential causes to consider:
- Outdated installer file: Typically, it is not recommended to create MSI packages that handle downgrades. So if you are trying to install an old application over a new one that is already present on your system, it could lead to this error.
- Damaged installer file: Your installer file might be corrupted. In this case, you either try to download it again from the vendor’s website or contact the vendor itself.
- Minimum requirements (MSI Launch Conditions): MSI packages can include custom launch conditions that determine if the package can be installed based on specific criteria. For example, graphic card drivers are often designed to intelligently detect if that particular installer package can be applied to your system with the detected graphics card that you have installed.
- Access to the installation folder: In general, MSI packages are designed to be installed per-system, meaning that you need to have the proper privileges to install the package. If the permissions are not there, that might be the cause of why the error shows up.
What are the general fixes for the “There is a problem with this Windows installer package” error?
If you consider that you might be in one of the cases above, here are some easy methods that you can try on your system to get that MSI installed:
1. Check for Administrator Privileges
If this issue happens on your device, chances are that you already have administrator privileges, unless you are not the main user of that computer. To check if you have administrator privileges, navigate to Windows (Start Menu) > Settings> Accounts > Family.
In my case, because I am the only user of the machine, I already have administrator privileges:
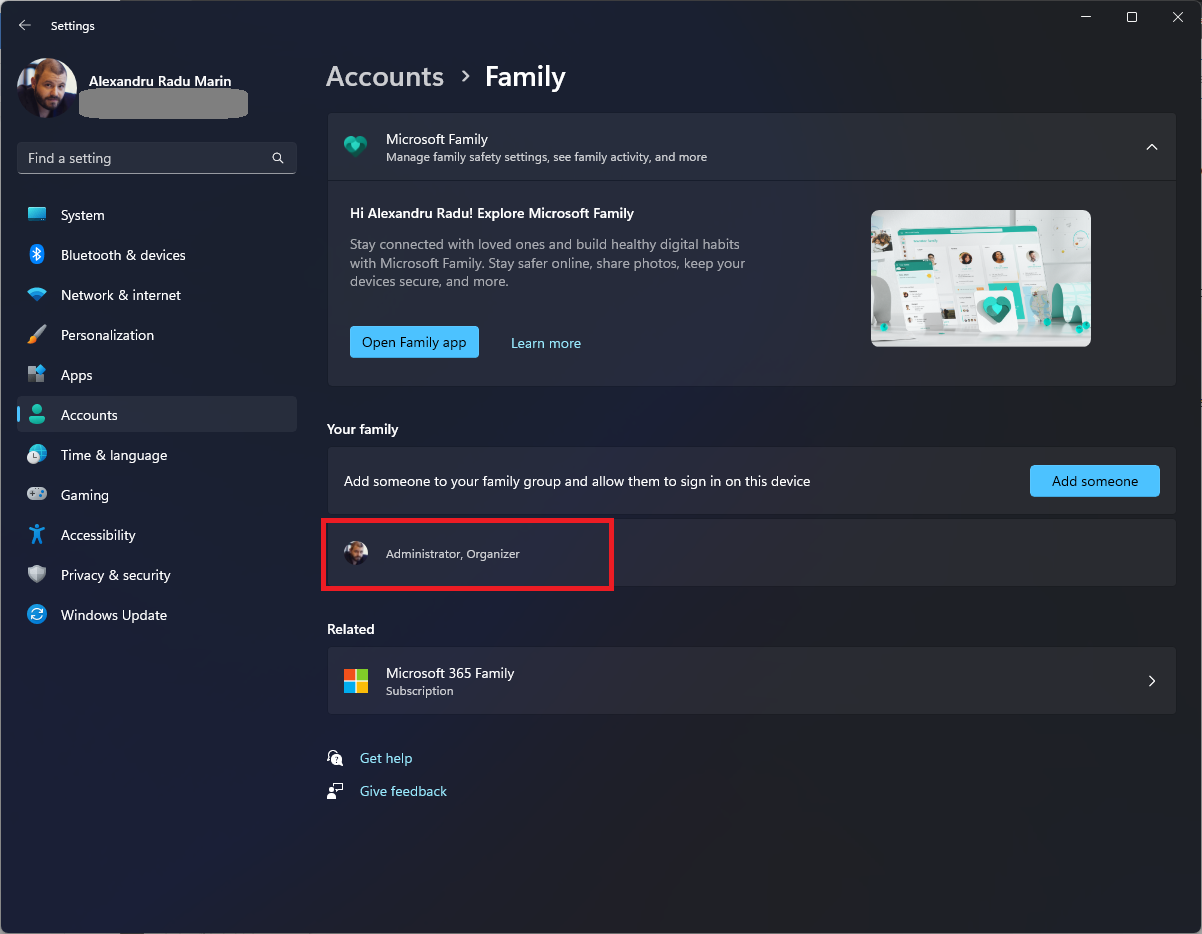
If you don't see the Administrator role listed in your profile, you can ask to have your account edited and granted the required permissions.
2. Use the Microsoft program “Install and Uninstall Troubleshooter”
Microsoft offers a free tool available to download that aims to help users with installation issues.
1. First, navigate to the Microsoft website and download the tool using the Download button. A file called MicrosoftProgram_Install_and_Uninstall.meta.diagcab should appear in your downloads folder.
2. Next, double-click on the diagcab tool.
3. When prompted wbythe wizard, click on Next.

4. Click on Installing.

5. Select the application you want to install or choose Not listed.
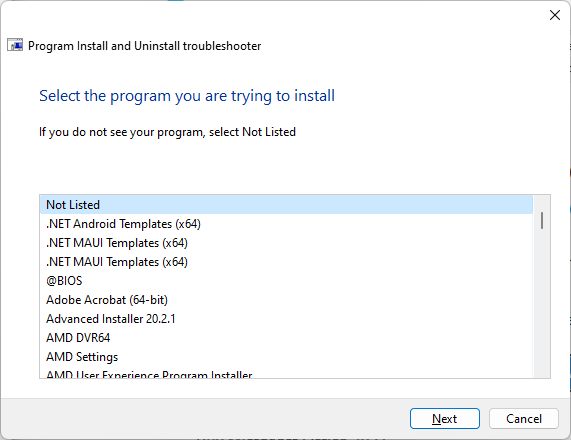
6. Once you select the program, the troubleshooter will scan your system for any installation issues.
7. When the scan is complete, it will provide you with a list of detected problems and potential fixes.
8. Follow the on-screen instructions to apply the recommended fixes.
9. After applying the fixes, try to install the program again to see if the issue has been resolved.
The Program Install and Uninstall troubleshooter isn’t perfect and might not be able to detect certain issues.
3. Fix the installed application by using the “Repair” method
If you already have a version installed on your computer, make sure that the installed version is lower than the one you are trying to install. It might be possible that the update cannot be installed because the original version from your machine is corrupted.
A simple repair of the app might help. Here’s how you can do that:
1. Navigate to Windows (Start Menu) > Settings> Apps > Installed Apps and search for your application.
2. Once you find the application, click on the three dots in the upper right corner and select Modify.
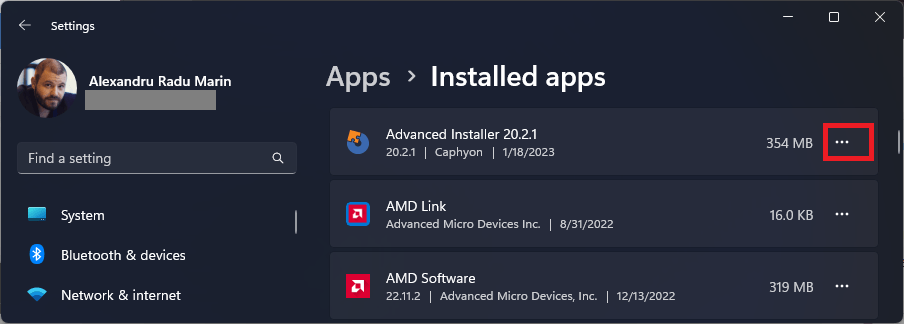
3. The MSI will launch and give you multiple options and one of them should be the Repair option.

Package developers can eliminate the repair options so it might not be present for all installers.
4. Restart the Windows Installer service
If the above methods still weren’t helpful, you can try to restart the Windows Installer Service.
The Windows Installer service is a program/tool integrated into the Windows system that facilitates the installation of software or applications in a structured manner for user convenience. If this service is disabled, then there is a greater possibility of users getting this error while trying to install any application on their system.
To restart the service, follow these steps:
1. Press the Windows + R keys on your computer at the same time, and the Run utility will appear. In the Run tool, type msconfig:

2. On the Services tab, click to deselect the checkbox that is next to Windows Installer and restart the computer. Once you've restarted, repeat the same process and check the status of the Windows Installer service again.
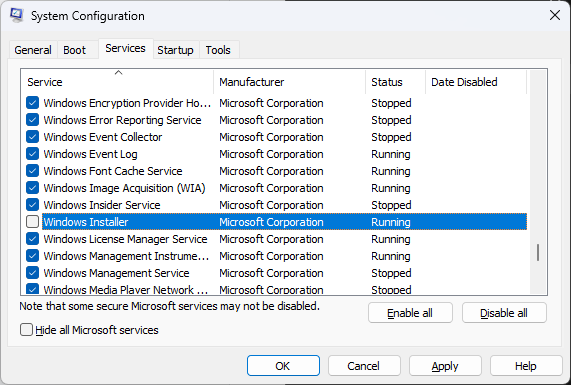
5. Re-register Windows Installer service
Still experiencing the error? Try this as a last step: re-register the Windows Installer service.
1. Press the Windows + R keys on your computer at the same time, and the Run utility will appear.
2. In the Run tool, type cmd and hit the Ctrl + Shift + Enter keys at the same time. This will launch the Command Prompt with Administrator permissions.
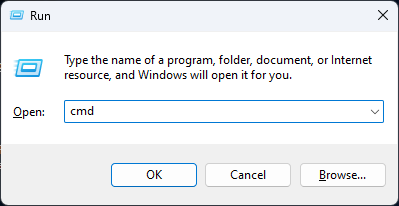
3. Once the cmd is opened, type the following commands and press Enter after each line:
- msiexec.exe /unregister
- msiexec.exe /regserver
Exploring the Depths of the "There is a problem with this Windows Installer Package" Error
If the methods mentioned above didn’t help with the installation of the package, it's clear that something in the MSI is not configured correctly. This is when it's recommended to seek the assistance of an experienced IT professional.
The first thing we need to do is get a verbose log to check what is happening in each step of the installation. To do this, we must use the MSIEXEC command line:
Msiexec /i PATH\Name.msi /l*v PATH\log.log
For example, we used the following script:
msiexec /i "C:\Users\User\Documents\Advanced Installer\Projects\Firewall App-SetupFiles\Firewall App.msi" /L*V "C:\Users\User\Documents\Advanced Installer\Projects\Firewall App-SetupFiles\log.log"

As you can see in our case, the error states further “A script required for the install to complete could not be run”, which leads us to believe that there is something wrong with a Custom Action.
Once the log is created, it is time to start investigating where the installer is crashing.
Reading and understanding a log file is not a trivial task. You can learn more about this topic in our MSI Packaging eBook and in our article How Do I Debug a Windows Installer Verbose Log File.
Let’s open up the log file and search for “return value 3”. The value 3 represents a Fatal error and that is what we are searching for.
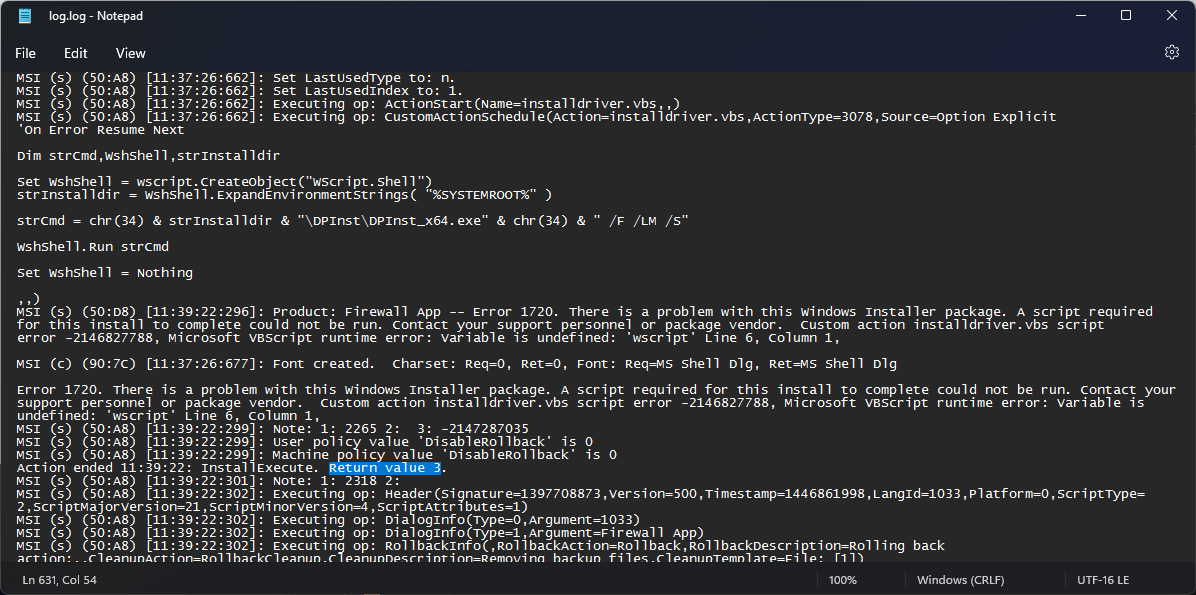
Looking at the above log, we can see that the MSI installer tries to run a Custom Action called installdriver.vbs.
However, you can see immediately afterwards the Error 1720 which actually states the error we see above, but this time it contains more details. It seems that in line 6 of the script, the “wscript variable is undefined”.
Got it! Apparently, there was a mistake in our script. The “wscript” when setting the variable should not exist at all. Once we removed it and rebuilt the package, the installation runs smoothly.
Of course, for this step, you need to use packaging tools to edit the MSI and create a transform file. If you created the package, it's self-explanatory but in case you are a regular user, it's best to contact the software manufacturer.

Conclusions
Failures can be caused for multiple reasons, for example, if components are shared between multiple packages on the same machine and the overwrite mechanism fails. Or if another base key is present for a different registry value.
It is essential to know that if the primary five “fixes” listed on top don’t solve the problem, then you need to perform a verbose log and investigate the root cause. This process is more technical, and time-consuming, and requires expertise in handling Windows Installer technology before making any modifications to an MSI.
Let me know in the comments below if you have any questions.
