How to send custom messages through Advanced Installer Updater?
Sometimes, your end-users need quick updates to relevant information, such as software updates, discounts, or up-to-date documentation.
One way to do this is to implement push notifications and custom messages for your application.
To easily set up these custom messages, the Advanced Installer Updater includes a feature that allows you to create and send custom messages to be displayed on the end user’s machine.
Let’s take a look at how you can take advantage of Advanced Installer Updater:
1. First, we see how to enable messages in the notification area
2. Next, we’ll learn how to configure the Updater to send custom messages
3. And, in the end we’ll need to adjust the settings in the main application
Try out our Advanced Updater and keep the end-users updated with your application through our 30-day fully-featured free trial.
1. Enable Messages in the Notification Area
All notifications that are pushed through the Advanced Installer Updater are going to be displayed in the Windows notification area (as shown in the picture below).

So, for users to receive notifications, make sure to enable the “Get notifications from apps and other senders” option. You can find it in the “Notifications & actions settings” section.
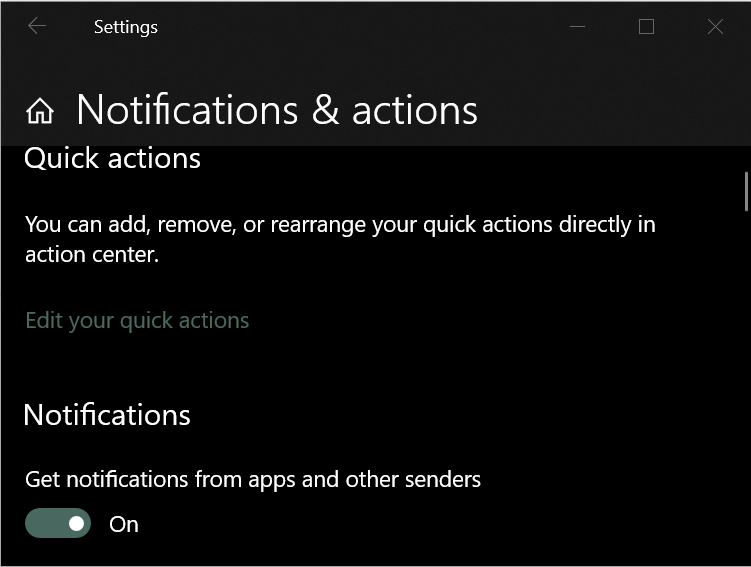
This feature is available starting with Windows 7.
2. Configure the Updater to send custom messages
As we mentioned, notifications will be pushed via the Updater. To send custom messages, you must first enable the auto-update capability in your installer. You can find all the steps you need to take in the How to Use Advanced Updater to Configure Auto-Updates for Your Application article.
After going through all the steps:
- Open your Updater project.
- Navigate to the Notifications tab.
- Check “Enable notifications” and fill in the fields with your preferred preferences.
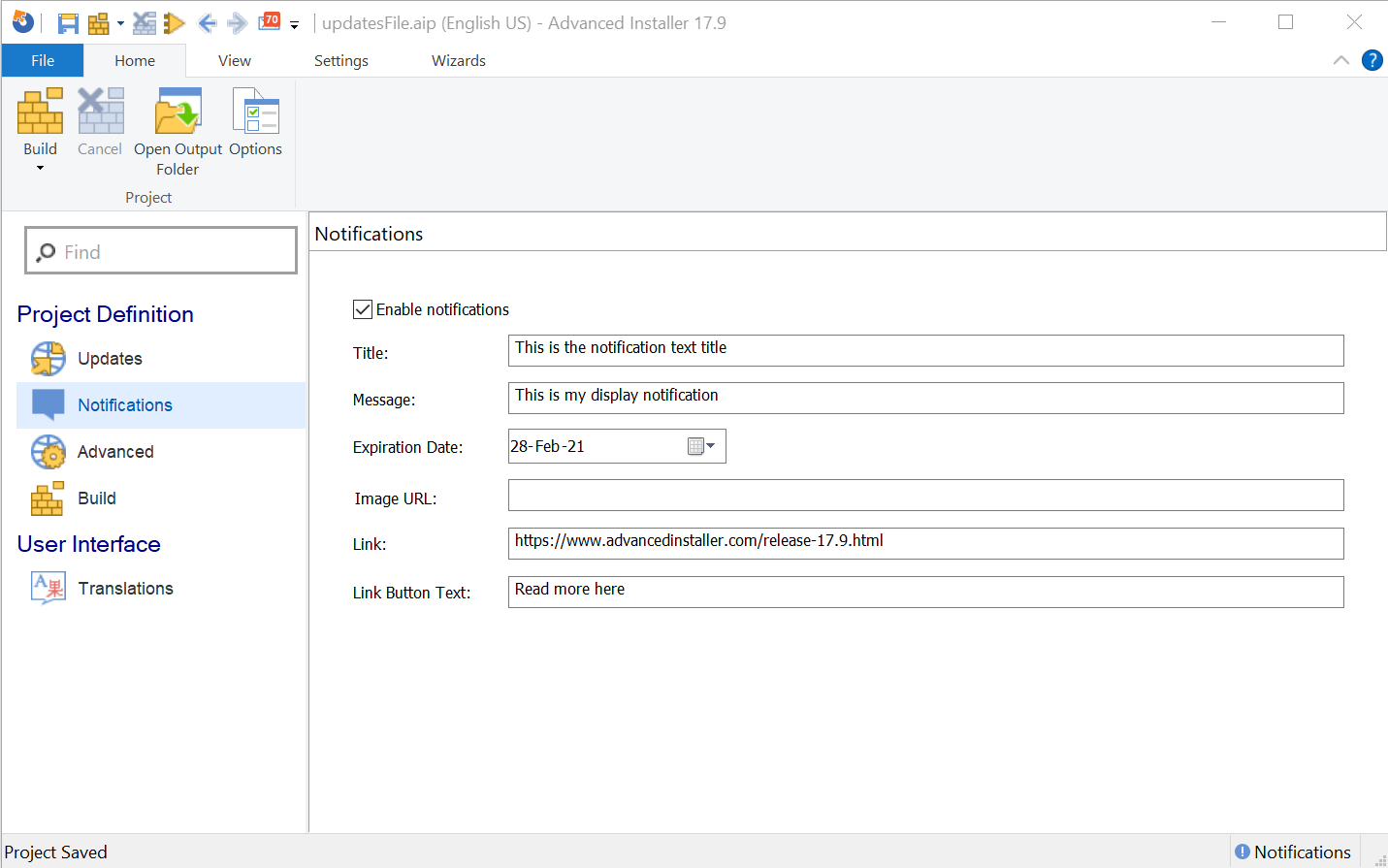
Now, your configuration file will be updated, adding a new entry: the [General] section containing the data that we previously defined.
;aiu; [General] MessageTitle = This is the notification text title MessageBody = This is my display notification MessageExpirationDate = 28/02/2021 MessageURI = https://www.advancedinstaller.com/release-17.9.html MessageButtonText = Read more here [Update] Name = Demo App ProductVersion = 2.0.0.0 URL = https://drive.google.com/file/d/1MsS96kSPYFnFXQvnFE4XBaryS5aQvGv4/view?usp=sharing Size = 4933062 MD5 = 51e001ff7091e1231f1f1d9411900b5d ServerFileName = Demo App 2.0.0.exe RegistryKey = HKUD\Software\Demo Company\Demo App\Version Version = 2.0.0.0 Description = Version 2 is available. Update now Feature = New feature added in version 2. Explore more Enhancement = New enhancements added in version 2 BugFix = All bugs have been fixed in version 2
You can edit this updatesFile.txt file and add a new message at any time.
So, if you want to add a new message, just add a new [General] entry and upload the file to your server. When the Updater gets triggered, it will recognize that a new message is available and will display it.
A notification will be displayed (only once) when the Updater is triggered, whether automatically from a scheduled task or manually from a desktop shortcut (updater.exe).
3. Configure the main package
After updaterFile.exe is configured, we also need to adjust settings in the main application.
A specific setting that is recommended for the Updater is to add the AppID. The AppID field is mandatory for update notifications. On some Windows 10 versions, the notifications will not be displayed if an AppID is missing.
You can easily configure the AppID from the Updater page under the Display section.
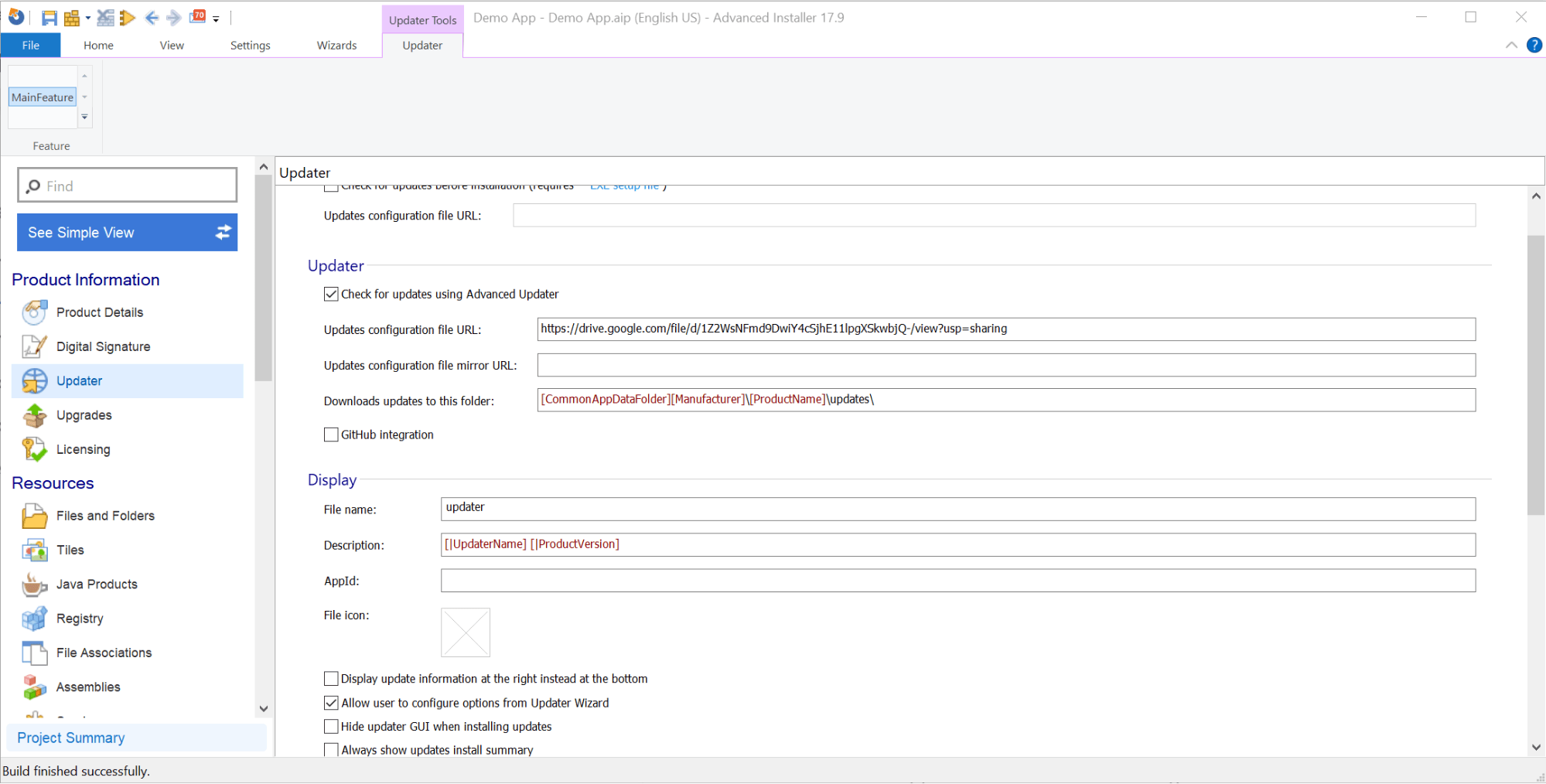
The most convenient way to find the AppID is by installing the application and then running the following command line in PowerShell:
get-StartApps -Name "Your application name"
Conclusion
As you can see, sending custom messages through the Advanced Installer Updater is an effortless process that guarantees your end-users receive important information about new releases or updates.
We hope you found this article helpful. Have you used Advanced Installer Updater to set up notifications for end-users? Let us know in the comments.
Video Tutorial
Subscribe to Our Newsletter
Sign up for free and be the first to receive the latest news, videos, exclusive How-Tos, and guides from Advanced Installer.