Repackaging Best Practices
Repackaging allows you to create projects based on capturing existing installations.
The installation repackaging operation is based on monitoring the file system and registry changes performed by the monitored installation.
Repackager flow:
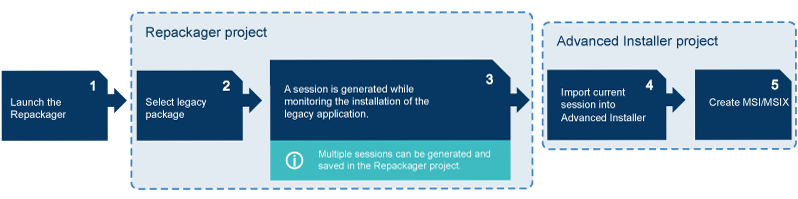
After repackaging an installation, some adjustments may be necessary to obtain a
working installation package.
When should I repackage an installation?
We recommend that you repackage installations only for specific scenarios:
- To create consistent, standardized, and customized installations: Repackaging an installation so that it adheres to your organization's standards reduce the cost of supporting end users' desktops.
- To create silent installations or limit the options available to end users: This streamlines installations and promotes ease of application deployment.
- To migrate installations to the MSIX format: Migrate legacy installers to latest MSIX packaging standard. Repackaging those installations lets you take full advantage of the latest features. Also, Active Directory deployment, SCCM, Intune requires the MSI/MSIX format.
Software that should not be repackaged
MSI installers: Installations that are already in MSI format should not be captured. Instead, you can either import them in Advanced Installer or create transforms (MST Files) to customize the installation. Transforms apply changes to the installation at runtime to tailor the installed application to the needs of a particular group of users. To learn more about this topic see our article about Repackage vs. import.
Windows Media Player, Internet Explorer, antivirus software, and device drivers: These types of applications make low-level changes to the operating system involving Windows File Protection
Distributable components of an operating system, including service packs, OS security updates, Internet Explorer, MDAC, or the Windows Installer service: These items are not repackaged because they break Windows security rules. The Windows Installer service might not run or might be modified by these installations
Tips for an optimal repackaging result
- Repackage on a clean environment
- Launch Repackager Remotely or install Advanced Installer on a clean virtual machine
- Use the Repackager interface to exclude unwanted items
- Close all other applications
Repackaging in a clean environment
To avoid capturing unwanted modifications produced by different software running on the PC; it is recommended that repackaging is performed on a clean environment where only the OS is installed.
The Repackager can be configured to capture an installation running on your local machine, where Advanced Installer is installed, or on a new virtual machine, meaning a much cleaner system which can yield much more accurate results.
It is strongly recommended that on the machine that is used for repackaging, to disable anti-viruses, firewalls and Windows updates as the system software working in the background may generate changes that could appear in the created package as noise.
It is recommended to launch the application at the end of the repackaging process. In this way, you ensure that changes made by the application like machine configuration settings are captured. Each shortcut from the MSI or EXE package should be launched if the captured package contains multiple apps.
If during the repackaging operation the system restarts, don’t worry, the repackaging
operation continues its process after the system restart.
Using a virtual machine when repackaging
For the fastest repackaging operation use virtual machines as you can quickly revert to the same state to ensure the same conditions for the repackaging operation in the case is needed, saving you much precious time.
For a better repackaging experience on both VMware and Hyper-V virtualization providers, Advanced Installer requires installing Advanced Installer tools. To avoid having to install the tools every time, copy and install Advanced Installer Tools (osprovision.exe) from the following location, then save the snapshot:
C:\Program Files (x86)\Caphyon\Advanced Installer 15.4\bin
Flow for using a virtual machine:
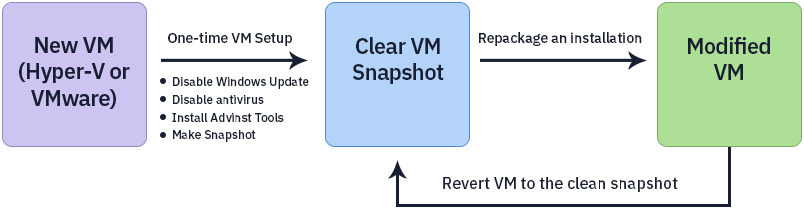
If using Hyper-V as virtualization providers, when creating the checkpoint, make sure that you select the standard checkpoint option so that the installed Advanced Installer Tools service can be properly captured.
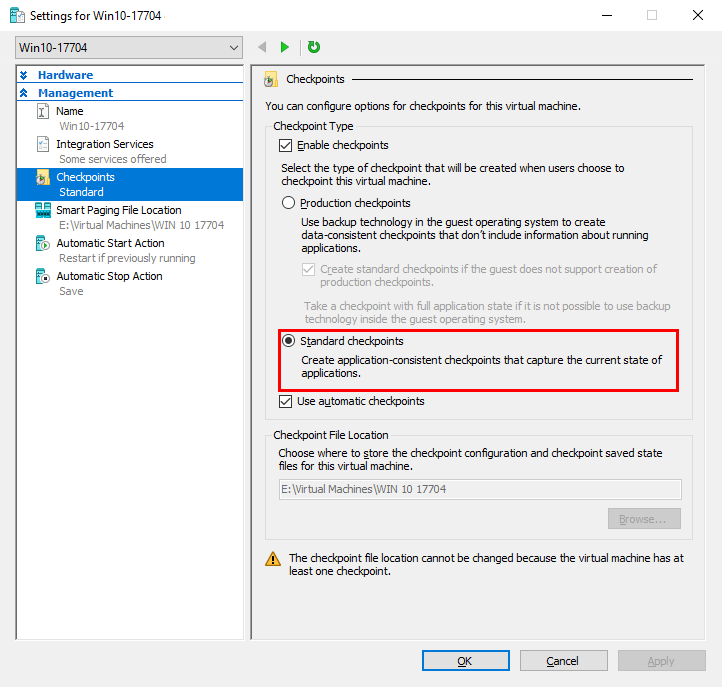
Prepare Hyper-V VM best practices
- Make sure there is a TCP/IP network connection between Hyper-V host machine and the client VM.
- Check the setting of your Hyper-V VM and make sure you have Standard Checkpoint option set and all the Integration Services options set (Hearthbeat and Data Exchange are mandatory); also check on your client VM and make sure that the Hyper-V Integration Services are running.
- Make sure you create a checkpoint of the VM where the user is already logged in and where AI Remote Tools are already installed - get the osprovision.exe from C:\Program Files (x86)\Caphyon\Advanced Installer 19.2\bin (host machine) and install them on the VM; use this checkpoint to run repackaging operations.
- Before creating a checkpoint make sure you have Windows OS update to date; this will prevent background updates from running silently when the VM is powered on to run repackaging operations.
- At repackaging time if you get any Repackager errors when connecting to VM, then please manually open the VM from Hyper-V Manager and make sure you have successfully logged in the VM.
Prepare VMWare VM best practices
- Make sure there is a TCP/IP network connection between VMWare host machine and the client VM.
- Make sure you have VMWare Tools installed and up to date in your client VM.
- Now make sure you create a snapshot of the VM where the user is already logged in and where AI Remote Tools are already installed - get the osprovision.exe from C:\Program Files (x86)\Caphyon\Advanced Installer 19.2\bin (host machine) and install them on the VM; use this snapshot to run repackaging operations.
- At repackaging time if you get any Repackager errors when connecting to VM, then please manually open the VM in VMWare and make sure you have successfully logged in the VM.
Tips and tricks for debugging falling connections
In case the Repackager fails to connect to the Guest OS follow the tips below to fix the problem.
If you are using VMware Workstation and the Repackager fails to connect to the virtual environment, try one of the following solutions:
- Reinstall VMware Tools or upgrade to a newer version if available.
- Reinstall the VMware Workstation. There is no need to remove the license info on uninstall.
There is an issue when upgrading the Host OS or the Guest OS to a new Windows 10 version; the drivers required for communication sometimes get corrupted, this is why a reinstall is required to fix the problem.
Packaging and deployment of desktop applications for enterprise customers are a challenge;
this is why we created a handy checklist for you to follow the Enterprise Packaging Recommendations.
There are some situations when the Repackager fails to connect to a WMware
workstation, the user getting "Cannot connect to virtualization server" error
message. For more information regarding this error take a look on our FAQ regarding this error
here: Why do I receive "Cannot connect to virtualization server" error when the
Repackager tries to connect to a VMware workstation?