How do I integrate Advanced Analytics SDK in my C# application?
Requirements
- Installer Analytics Account with a valid application
- Visual C++ Runtime
To integrate Advanced Analytics in a C# application you can follow this article which explains Program.cs from the C# sample on GitHub.
We encourage you to use this sample as a starting point so you can
understand how the SDK works, then to expand the logic and use your own
methods according to your application's architecture.
The exported functions that leverage the SDK functionality are:
- AA_Start(appID, appVersion) - Initializes the service using the appID and appVersion parameters. This method must be called before any other calls to the SDK.
- AA_Stop() - After this function is called, any further calls to the SDK will not work.
- AA_Enable(true|false) - Enables/disables data sending to the server.
- AA_IsEnabled() - Returns true/false depending on whether data sending is enabled/disabled.
Step 1 - Instantiate an object based on the class that loads the native SDK library.
You can get this class from the linked sample, it is called AdvancedAnalytics and declared within the Caphyon namespace from AdvancedAnalyticsC#Bridge.cs.
This class loads the native DLL which contains the data sending logic and calls the proper methods based on the process type (x86 or x64) via dynamic linking.
Caphyon.AdvancedAnalytics lAdvancedAnalytics = new Caphyon.AdvancedAnalytics();
Step 2 - Get the app id from your Advanced Installer project or from your Installer Analytics account.
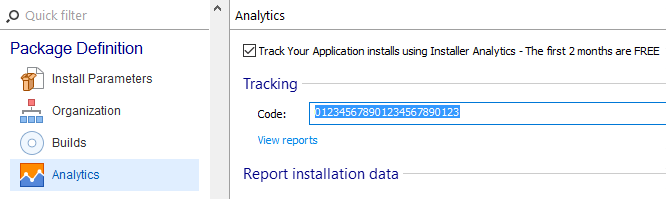
Step 3 - Set a couple variables to the app id and version.
They will be passed as parameters to initialize the service.
String appId = "012345678901234567890123"; String appVersion = "1.0.0";
Step 4 - Initialize the service by calling Start which is linked to AA_Start from the SDK.
lAdvancedAnalytics.Start(appId, appVersion);
Step 5 - Get the user's consent to enable tracking of your app.
The following snippet uses a simple message box, but you can feel free to implement how the interaction, if any, should be carried out.
DialogResult res = MessageBox.Show("Do you want to enable tracking?", "LaunchAnalytics", MessageBoxButtons.YesNo);
if (res == DialogResult.Yes)
lAdvancedAnalytics.Enable(true);
else
lAdvancedAnalytics.Enable(false);In the sample, a registry entry is used to store the user's choice and verify it every time the app starts. Instead of registry entries you can use a file, DB or whatever suits your app.
Data sending will be disabled by default until you call AA_Enable through Enable with true. Once you do, the SDK sets its own registry value to persist the setting.
You won't be able to see any data in the reports until you call
AA_Enable through Enable
with true.
Step 6 - Run the application.
RunApp();
Step 7 - When the app needs to close, stop the tracking service by calling Stop which is linked to AA_Stop from the SDK.
lAdvancedAnalytics.Stop();