What kind of Graphics Adapter or GPU do your users have and how much memory do the adapters have?
We are excited to announce the Graphics Adapter functionality - our latest addition to Installer Analytics.
Through automatic detection, the Graphics Adapter helps assess the video capabilities of a user's machine and gives us insights related to the GPU and the amount of memory that it has.
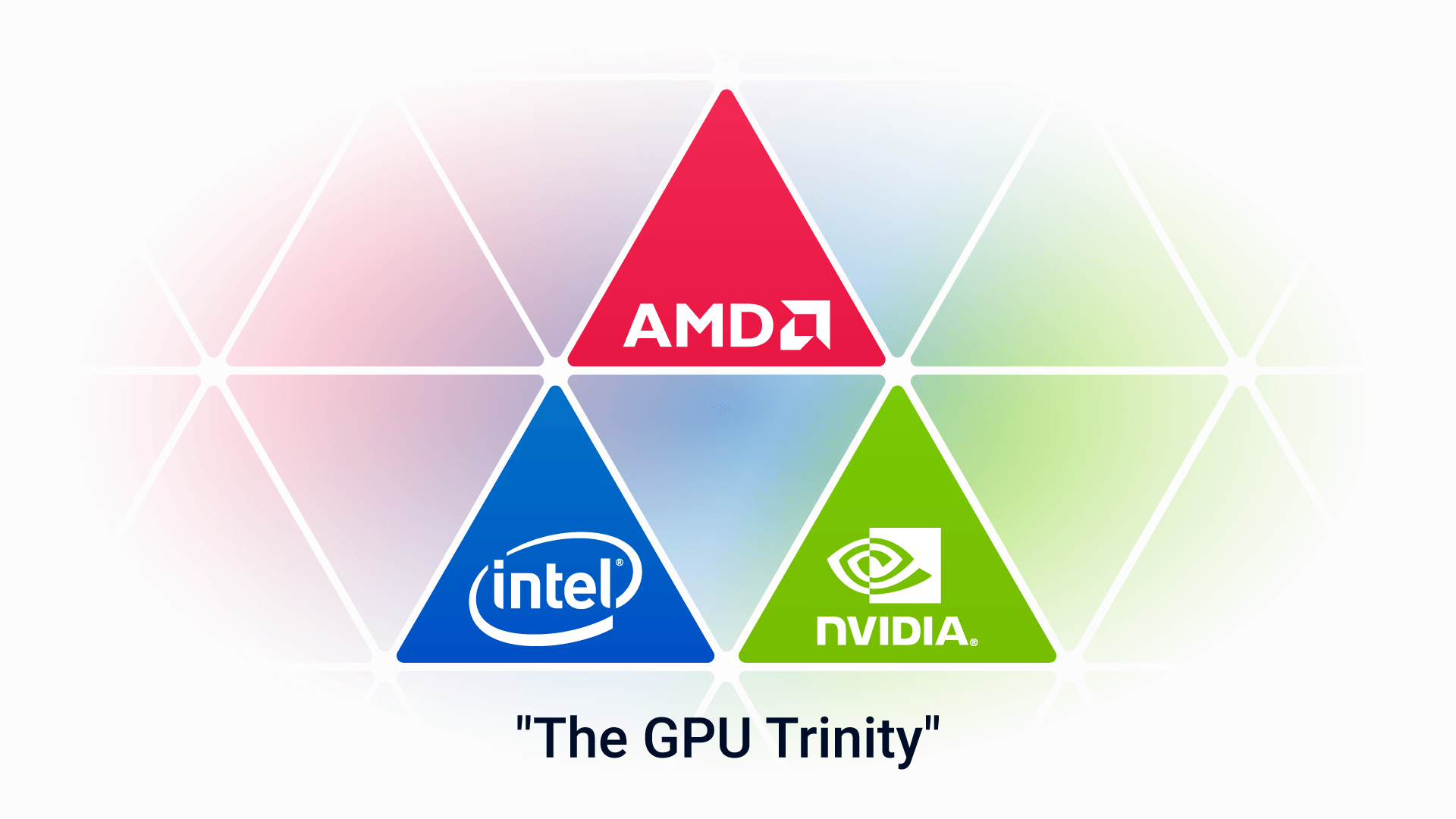
Optimizing Graphics-Intensive Applications with Data-Driven Insights
The gathered data is incredibly helpful for software developers that are creating graphics-intensive applications, such as video games, computer-aided design software or multimedia editing software.
Developers can use this information to make smart decisions about what kinds of technology investments and adjustments to make and products to offer to their users.
In these cases, the applications are very graphically demanding, thus knowing the GPU's power of each user is crucial since it has a significant impact on the overall user experience.
So, by utilizing the Graphics Adapter functionality in Installer Analytics, developers can optimize their applications to perform better on GPUs, resulting in a smoother and more efficient performance.
If you are new to Installer Analytics, here are some must-know things about it:
-It is a complementary service to Advanced Installer
-It helps you to automatically track and analyze your desktop installations on Windows
-It creates custom reports such as Product Installation Activity, Uninstall Surveys, User Base presenting real-time information
-It offers a fully-featured 60-day free trial + a 30% discount when purchasing with Advanced Installer
How to Use the Graphics Adapter Functionality?
Now, let’s see how you can gather data regarding the Graphics Adapter, or GPU, that your users have on their machines:
1. In Advanced Installer, go to the Analytics page.
2. There, make sure to check the “Track Your Application using Installer Analytics..”.
Since the Graphics Adapter functionality is a built-in feature, we don’t need to do any manual changes.

3. Build and save your project.
4. Now, let’s open the report in Installer Analytics by clicking: ”View reports”.
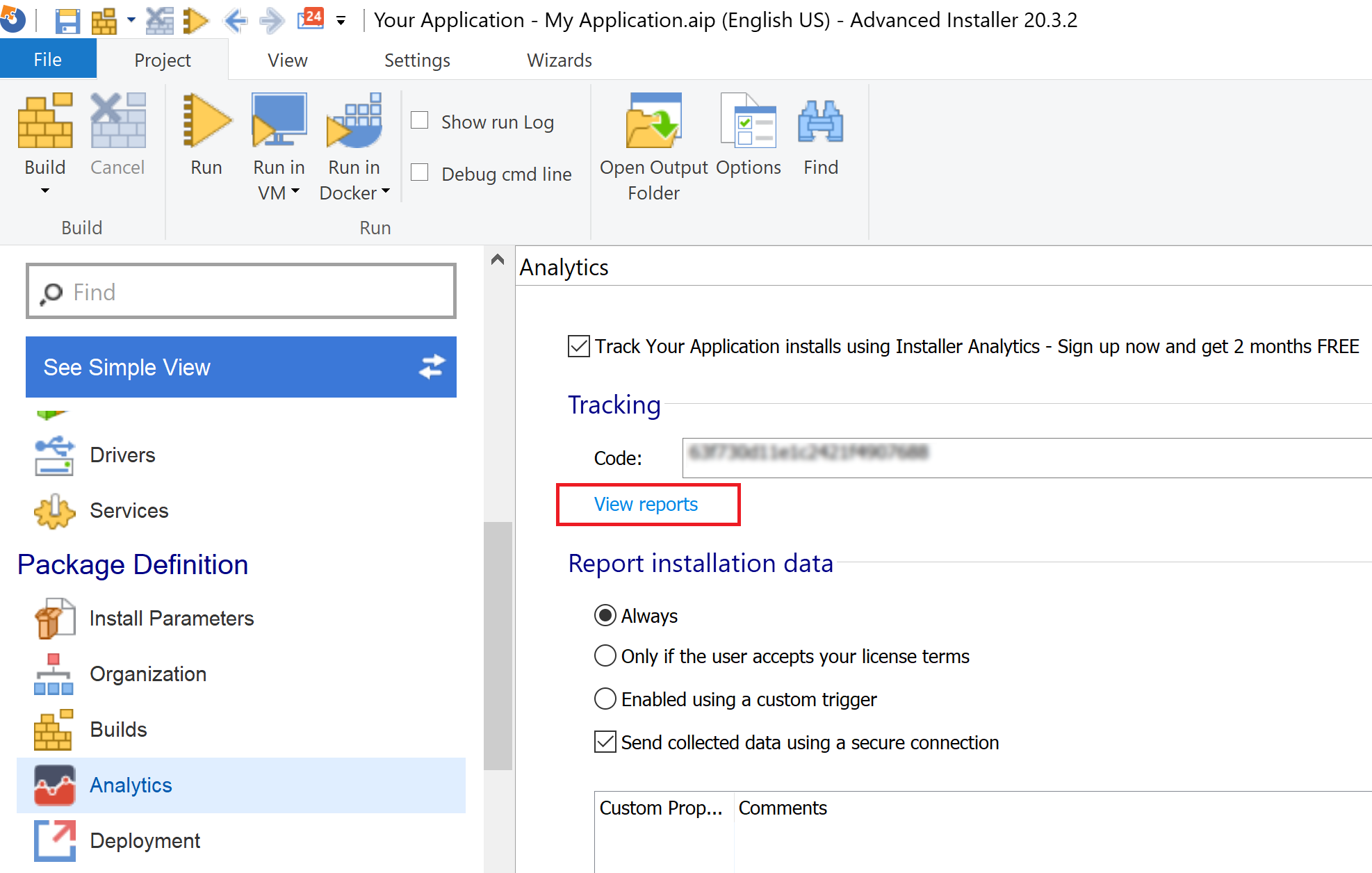
Once you click the “View reports”, the Installer Analytics web interface opens and you are able to view and analyze the information you are tracking.
To check the Graphics Adapter and the amount of memory it's using, be sure to click on the "Environment" tab in the left menu, then scroll down to the "Graphics Adapter" section.
You can also export the data to a file in one of the following formats: pdf, json, or csv, and then share it with the rest of your team.
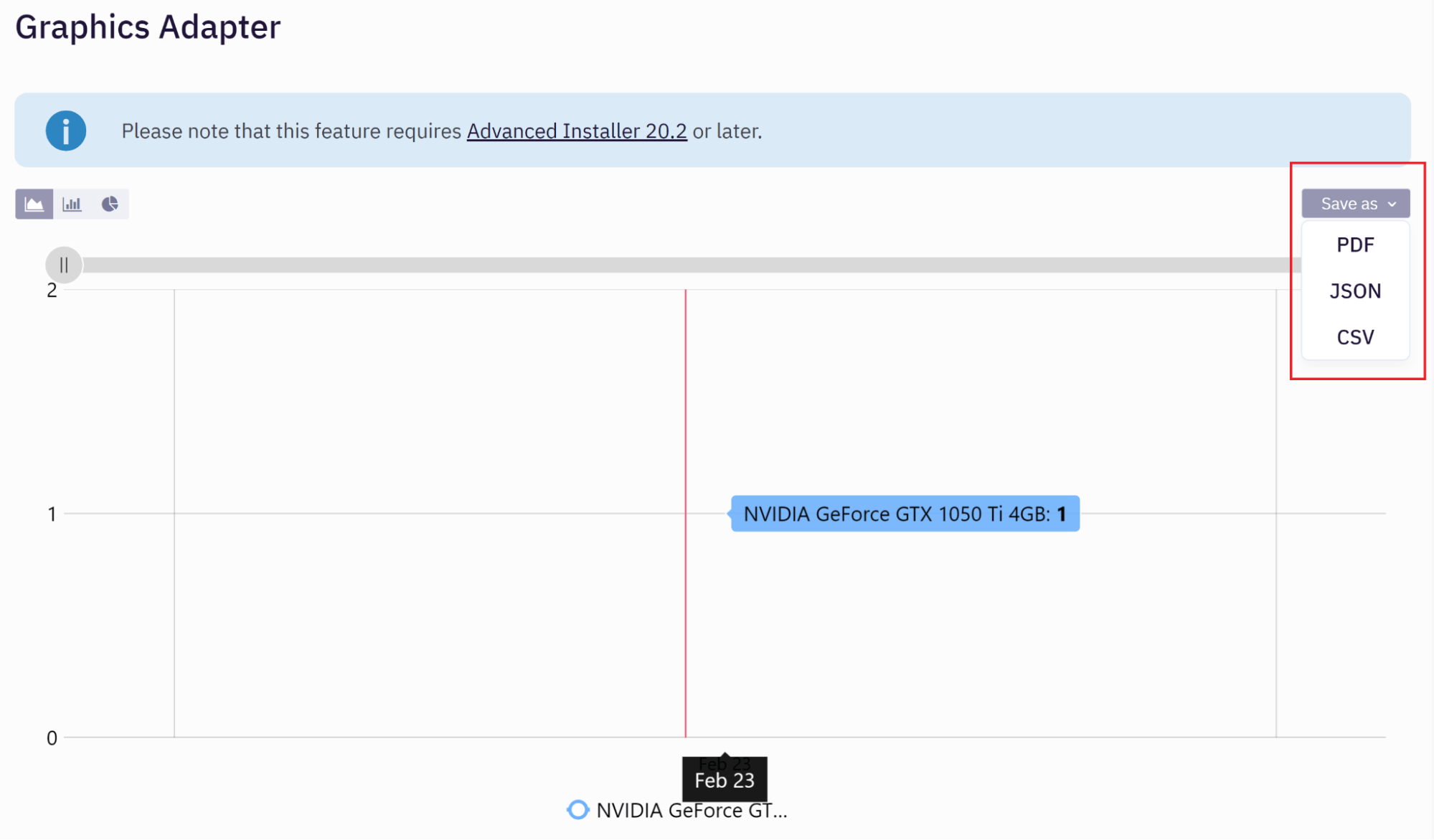
Graphics Adapter functionality is available starting with the 20.2 version of Advanced Installer.
As you can see, Installer Analytics is an essential tool for any software developer looking to create high-performance, graphics-intensive applications. By analyzing the GPU data from the users, developers can optimize their applications to deliver the best possible user experience.
I hope you enjoyed reading this article. If you have any questions or thoughts to add, please feel free to leave a comment.
