How to link Installer Analytics to your Installation Package
Have you just finished developing your application and created the installation package using Advanced Installer?
While it may seem like your job is complete now that users can download and install your app, this setup doesn't quite give you the full picture.
If you're keen on diving deeper into user engagement and behavior, Advanced Installer's Installer Analytics service is exactly what you need.
In this article, we’ll see how to link Installer Analytics with your installer.
What Installer Analytics has to Offer?
Integrating Installer Analytics into your package helps you better understand and serve your end-users and customers.
Here’s how Installer Analytics can make a difference:
Product Installation Activity
- Installation Insights: Track not just downloads, but actual installations.
- Uninstallation Metrics: These figures can form the basis of your retention strategies.
- Upgrade Efficiency: Evaluate the effectiveness of your update and upgrade methods.
Uninstall Surveys
- Discover Reasons for Uninstall: Understand why some users choose to leave.
- Win Back Users: Offer solutions to problems that led to uninstalls.
- Enhance Your Product: Utilize feedback to refine and improve.
User base
- Active User Count: Get a clear picture of your active user base.
- Version Adoption: Monitor how quickly users switch to new releases.
- Impact of Changes: Assess how updates affect your user community.
The first 2 months of using Installer Analytics are free.
Curious already? Start here.
Link Installer Analytics with Your Installer
To link Installer Analytics to your installer, follow these steps:
1. Open your project in Advanced Installer.
2. Go to Analytics – under Package Definition from the left pane.
3. Select the "Track <your application name> installs using Installer Analytics" checkbox.

4. Now, an ID for your application – the tracking code – is generated.
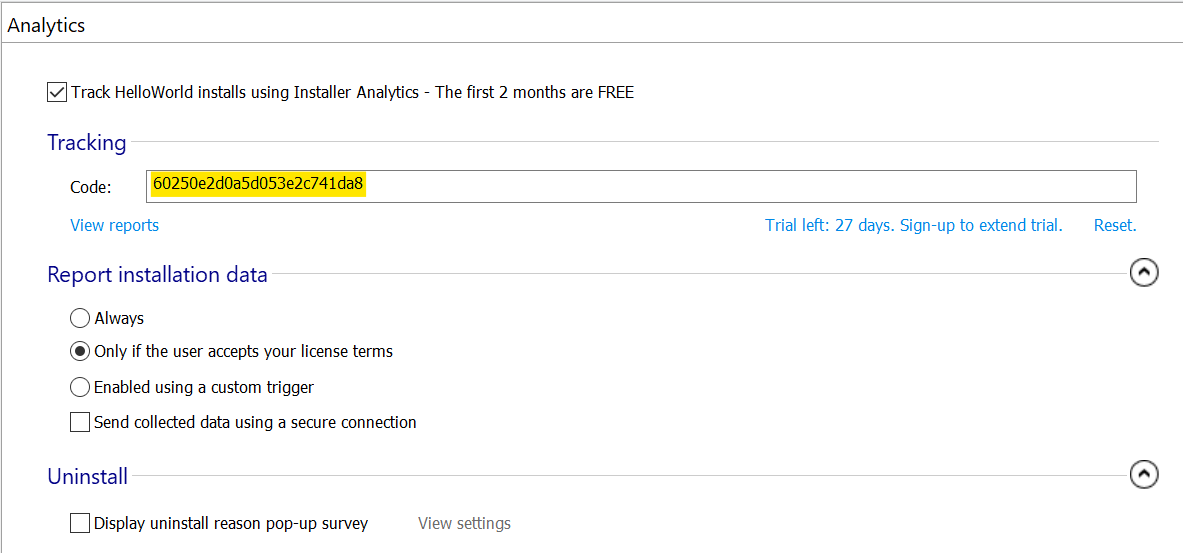
You can also customize the report installation data and enable the Uninstall survey mentioned earlier.
By default, all application reports are public, which means that anyone with the link can access them. View your reports at: Installer Analytics Reports.
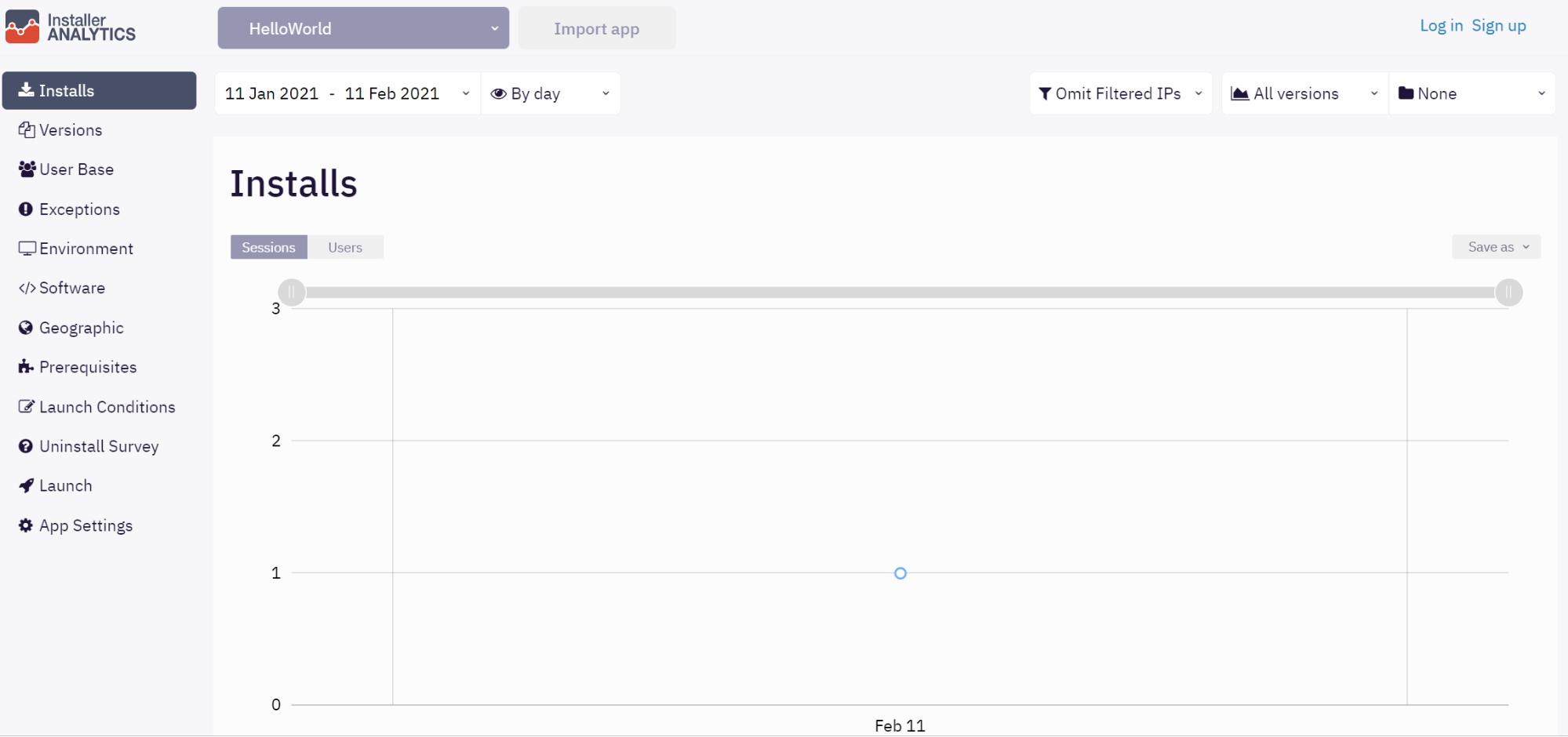
How to Manage your Installer Analytics
As mentioned above, by default, the report page is public.
It's crucial to claim ownership of your application's analytics to keep your data private and secure:
- Sign Up and Log In: Secure your analytics by logging into your account.
- Take Ownership: Access the analytics report link and select "Import App" to transfer the application to your account.
- You will get a notification that the application has been imported to your account.
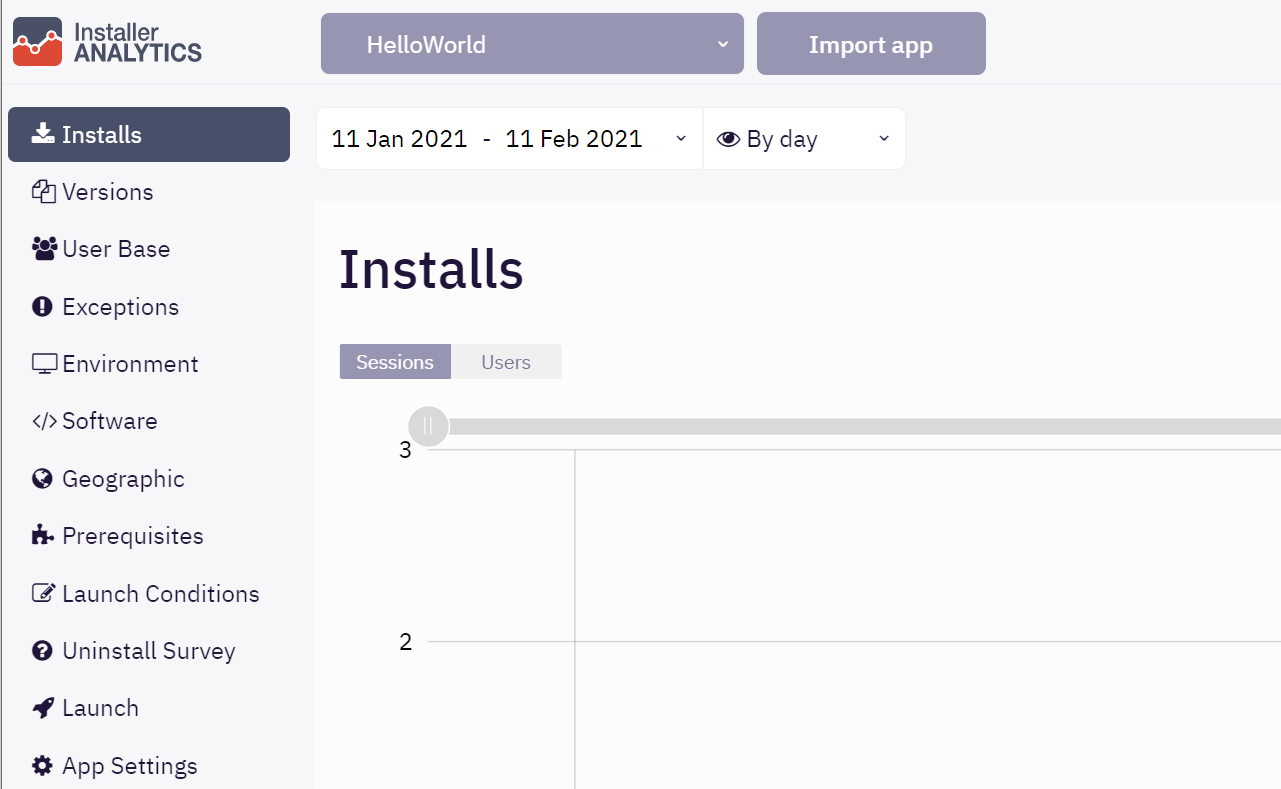
Next, let’s see how to create a tracking code in your Installer Analytics account:
1. Access Your Analytics Account: Log in and select "Add new application" from the application menu.
While you are on your Analytics account page, you can create a tracking code for your application, removing the default generated one.
Click on the current application name and select “Add new application” from the dropdown menu.
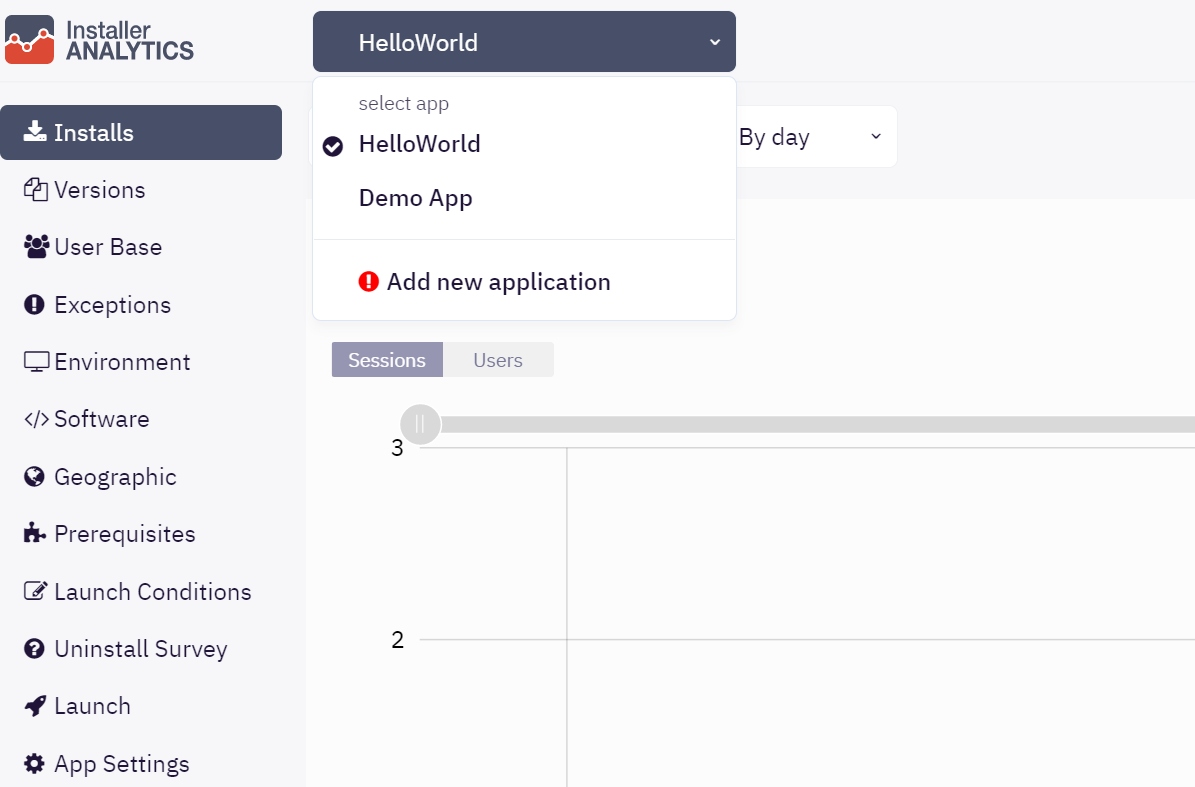
2. Generate and Implement Tracking Code: Name your application to receive a unique tracking code, copy-paste it into your installer. This will replace the initially generated code.
3. Rebuild the project with the new code from the Analytics web page. Observe and analyze the evolution of your application package.
Conclusion
Linking Installer Analytics to your installer package is not just straightforward; it’s a strategic move.
This integration enriches your understanding of user interactions and behavior, providing actionable insights for application enhancement.
Experience these benefits firsthand with a free two-month trial of Installer Analytics.
